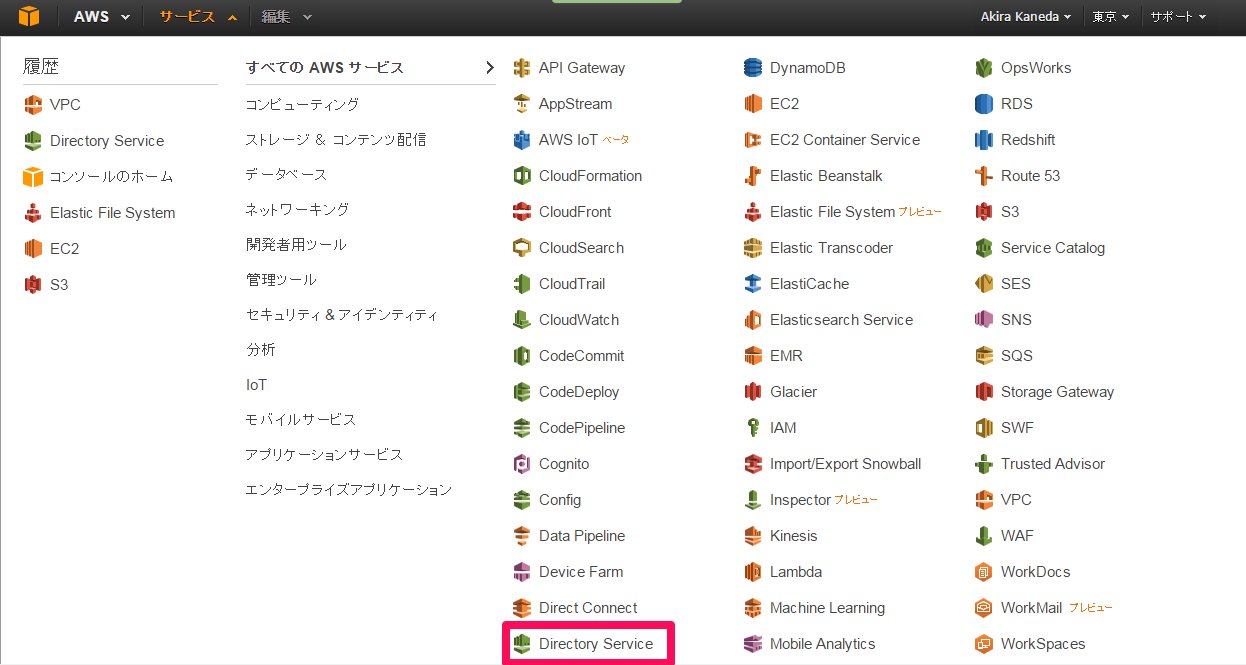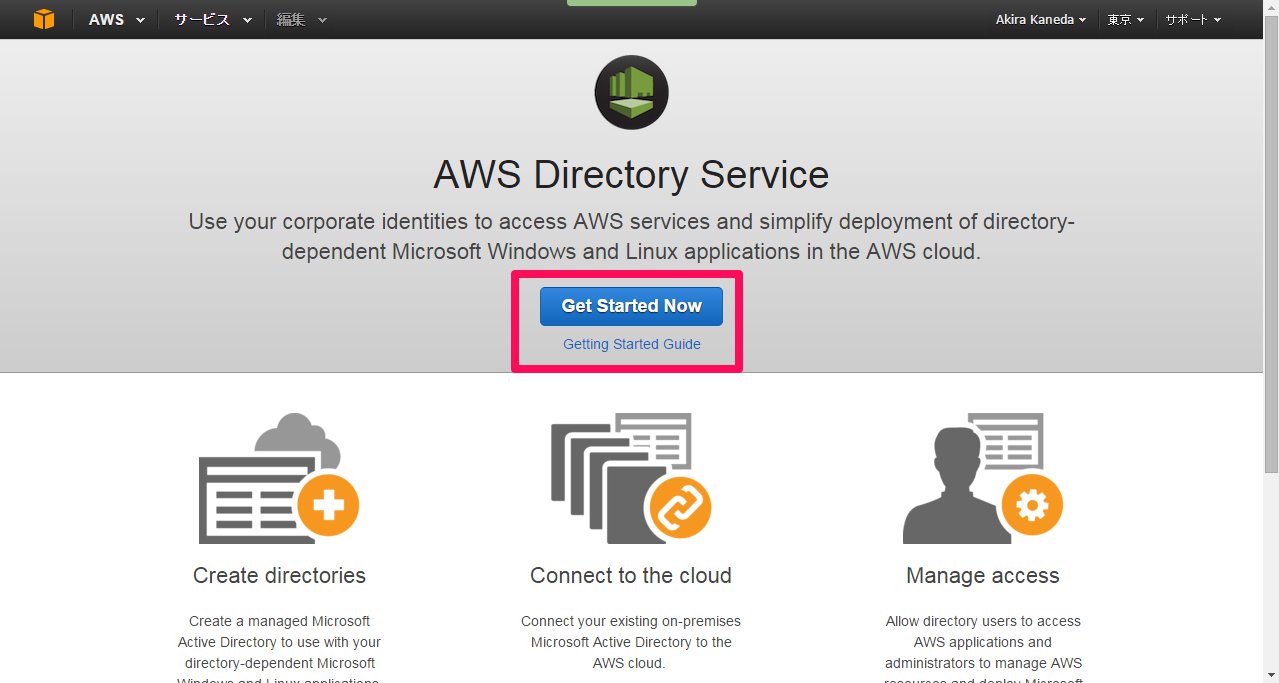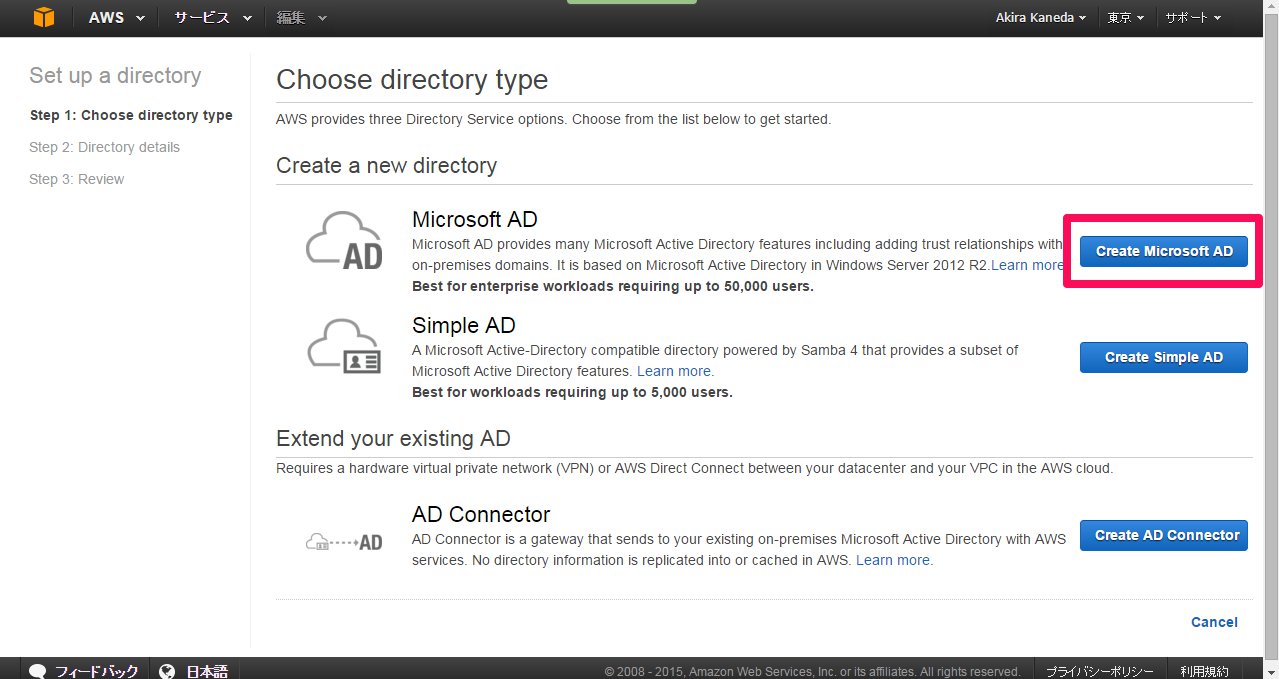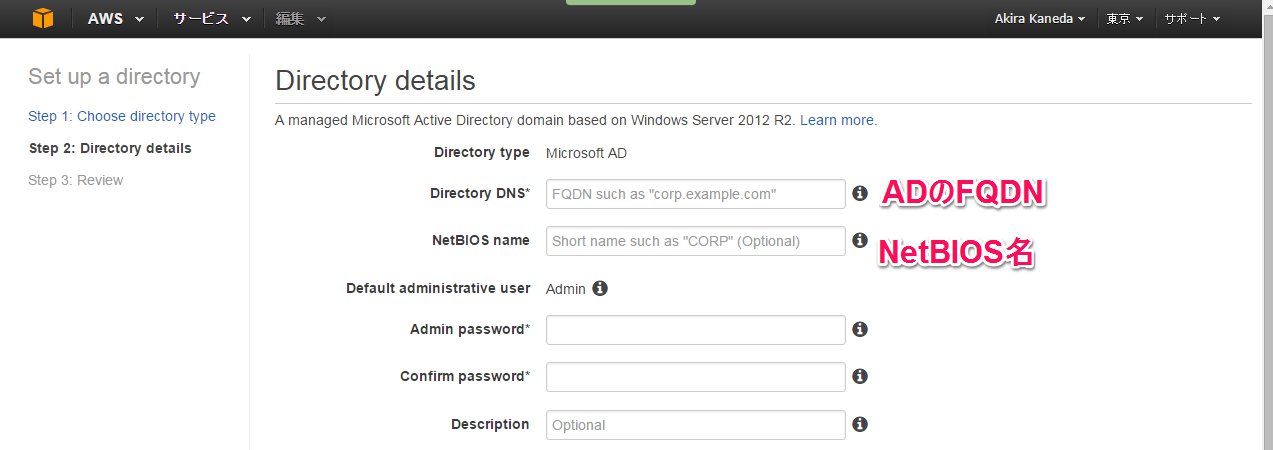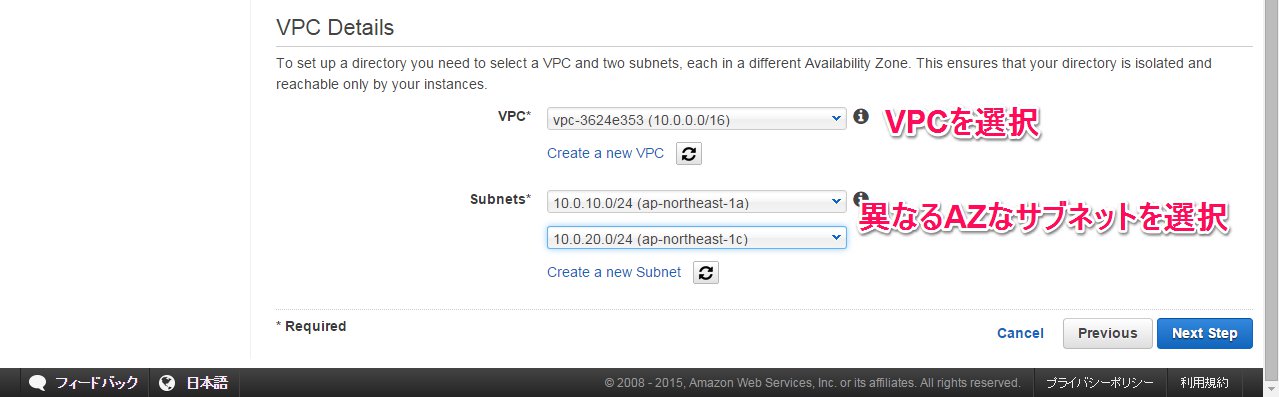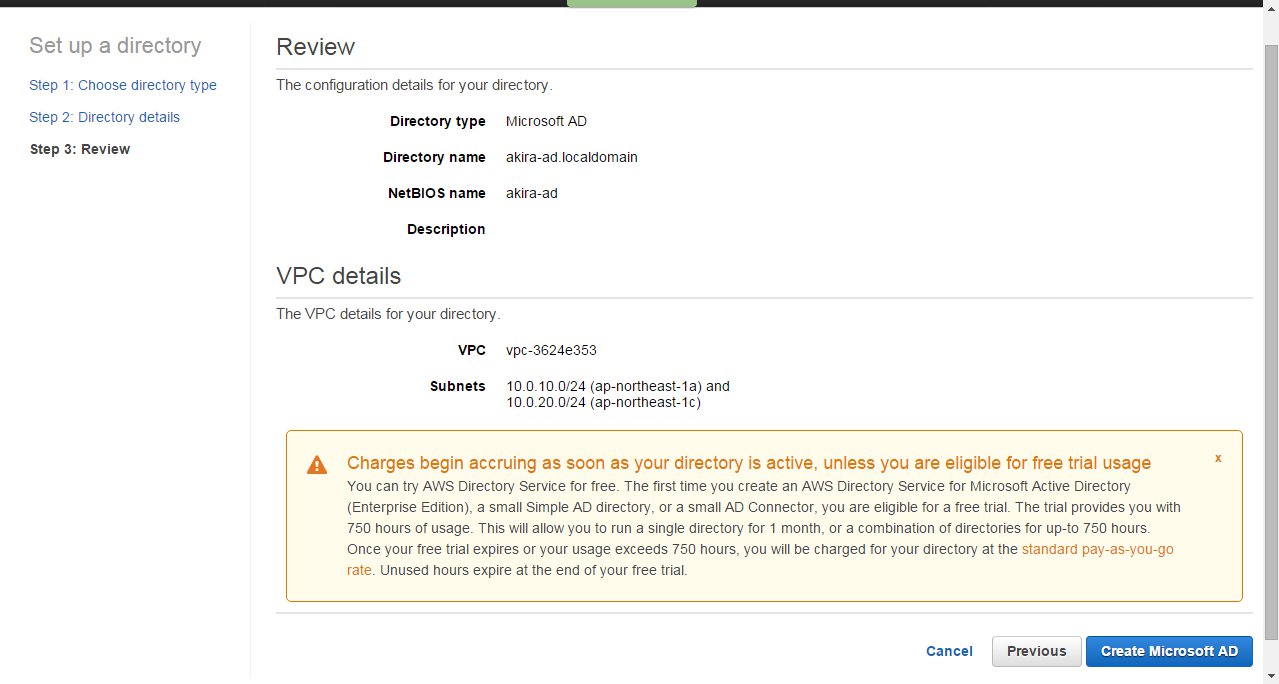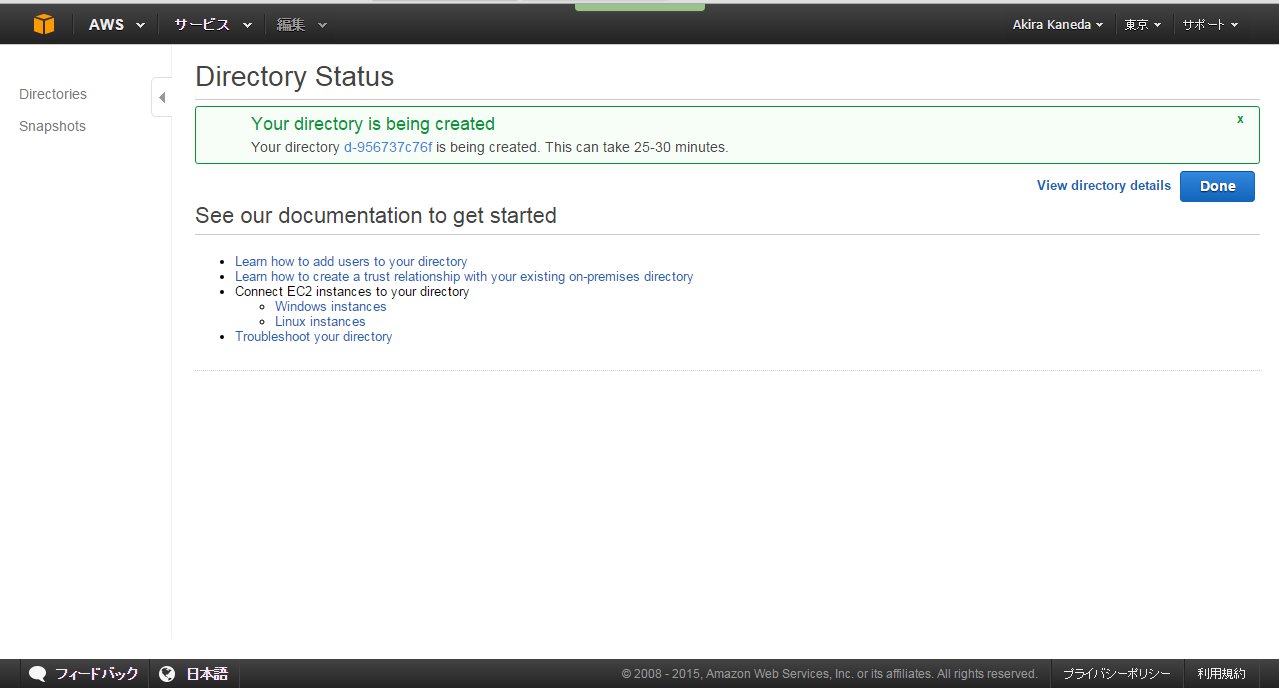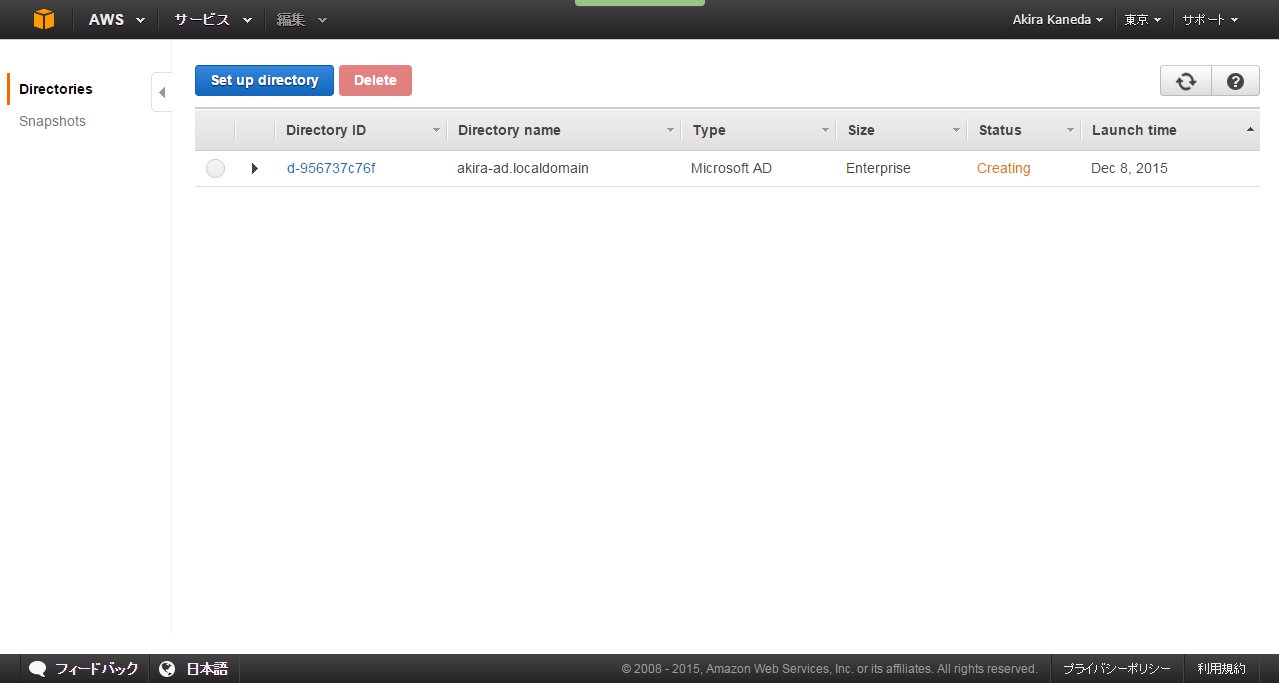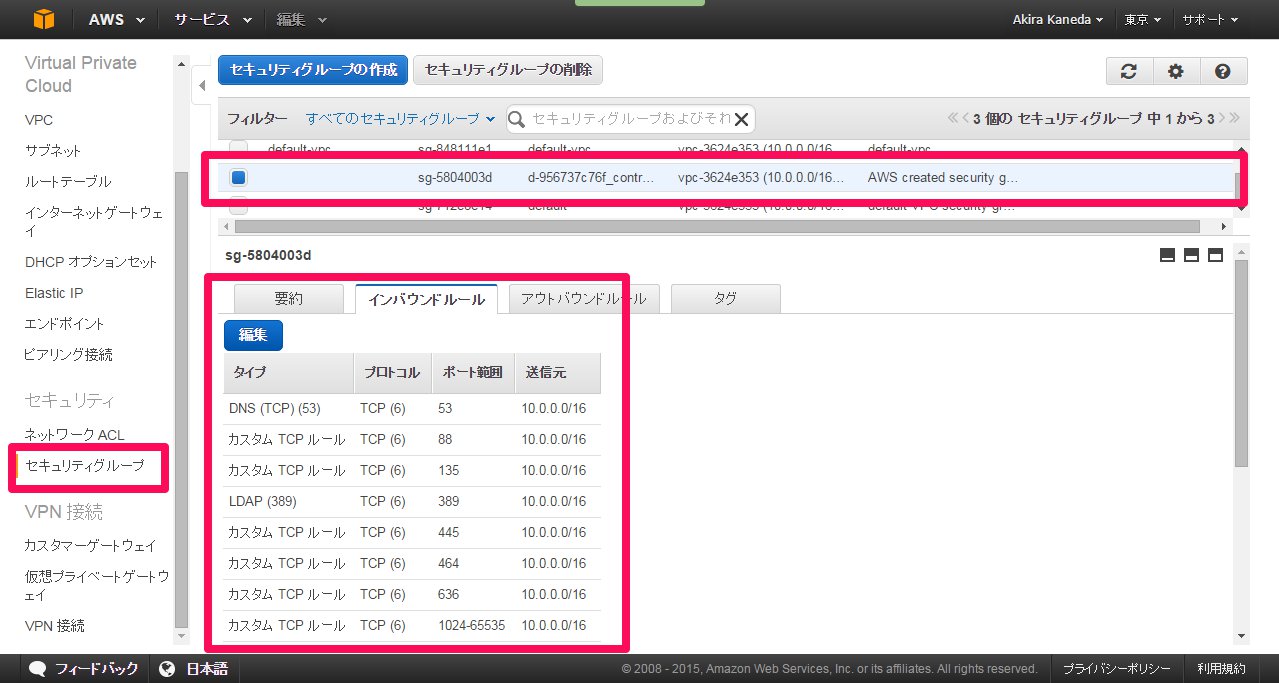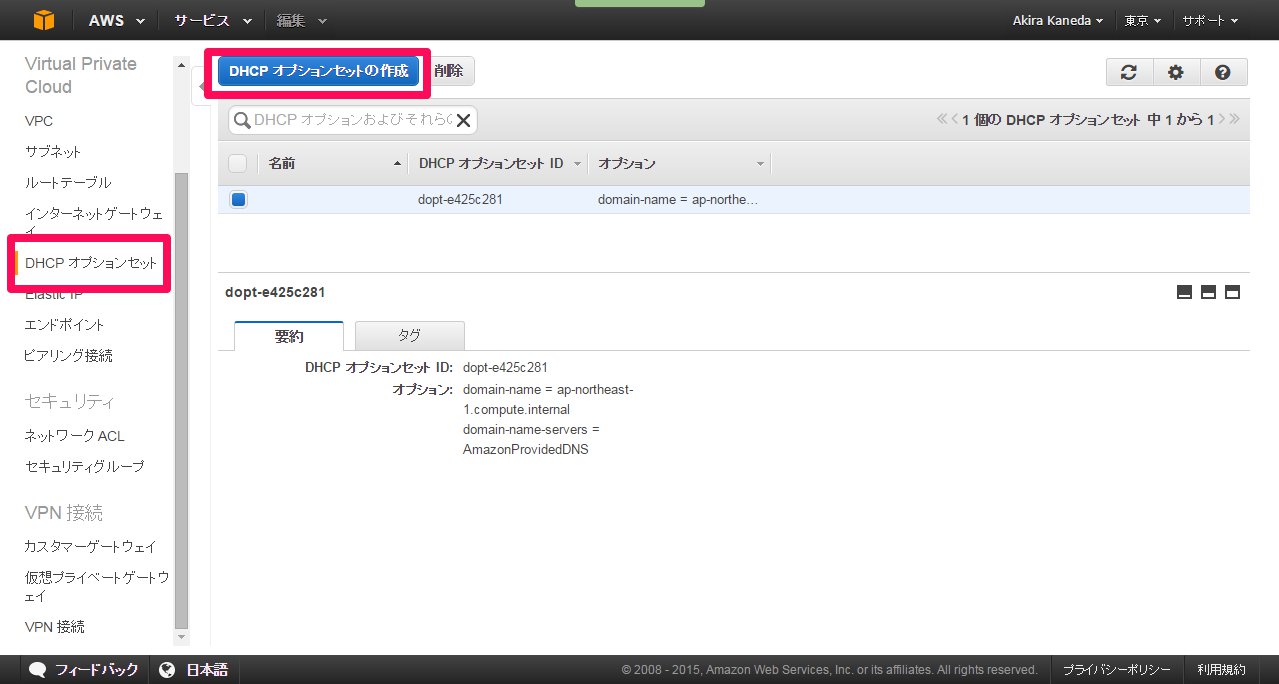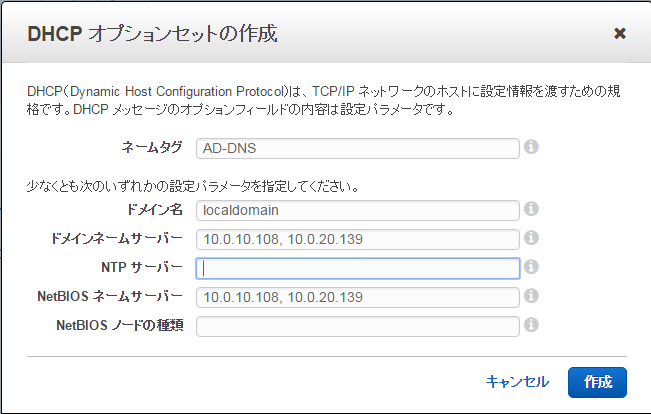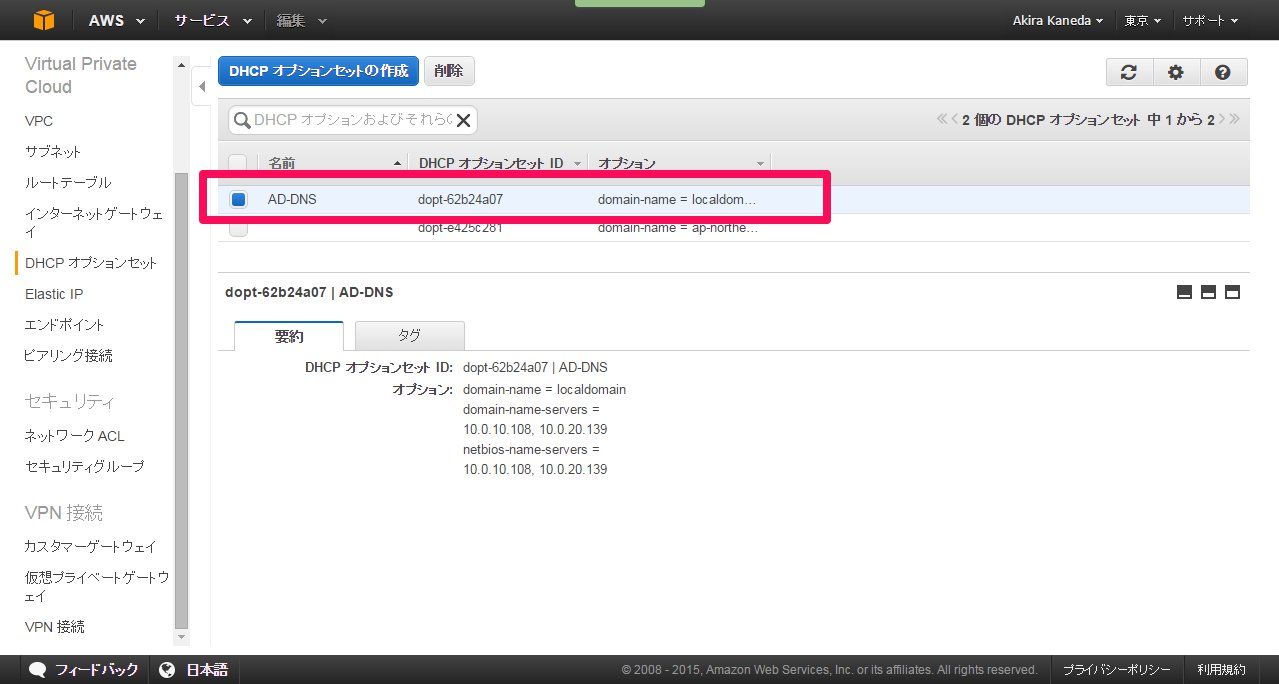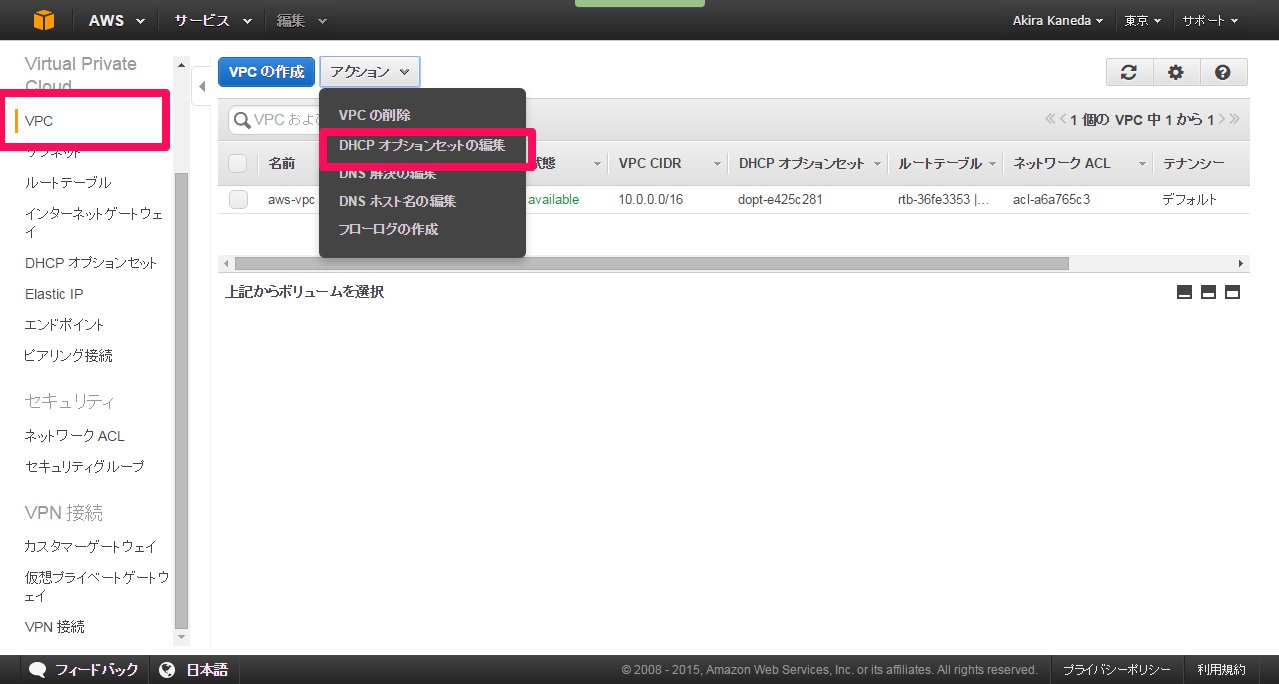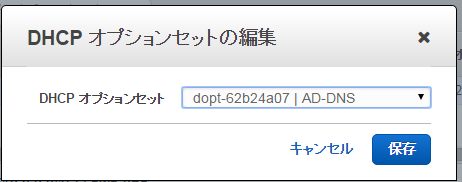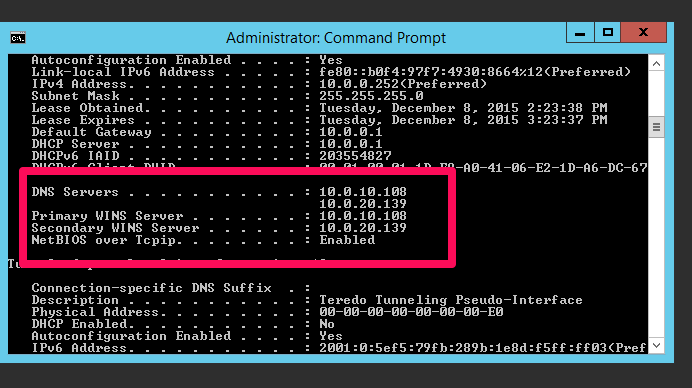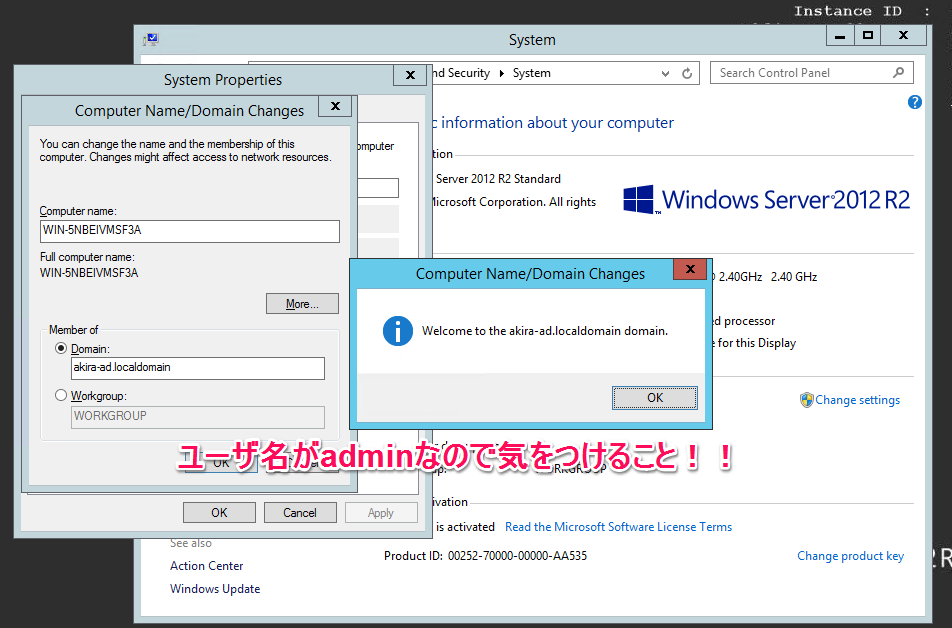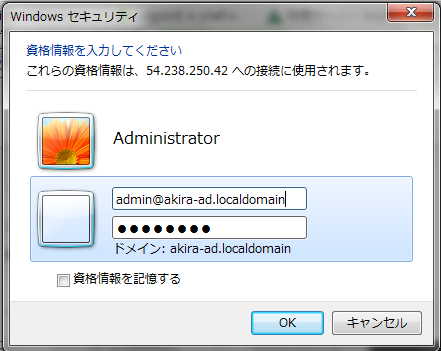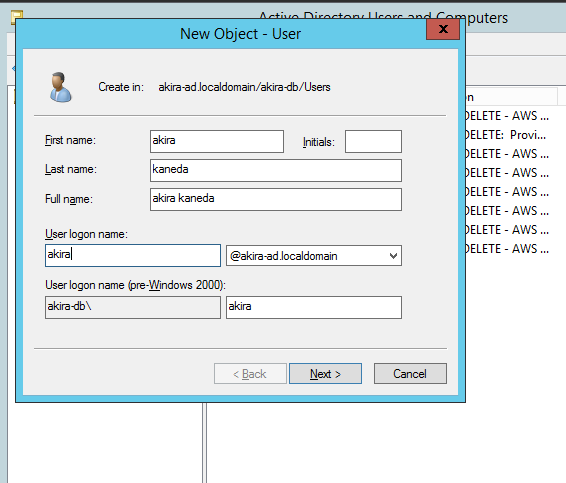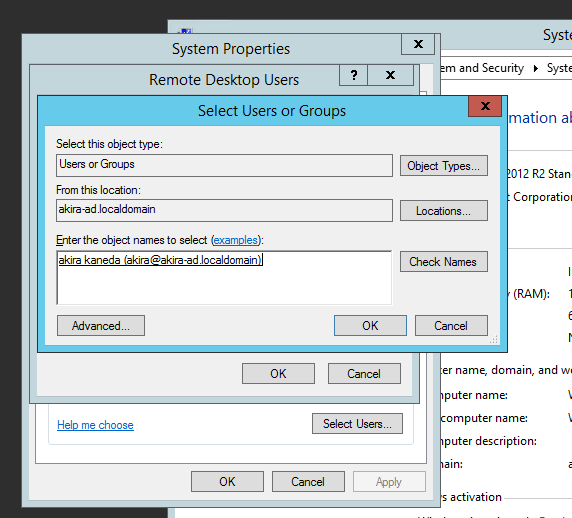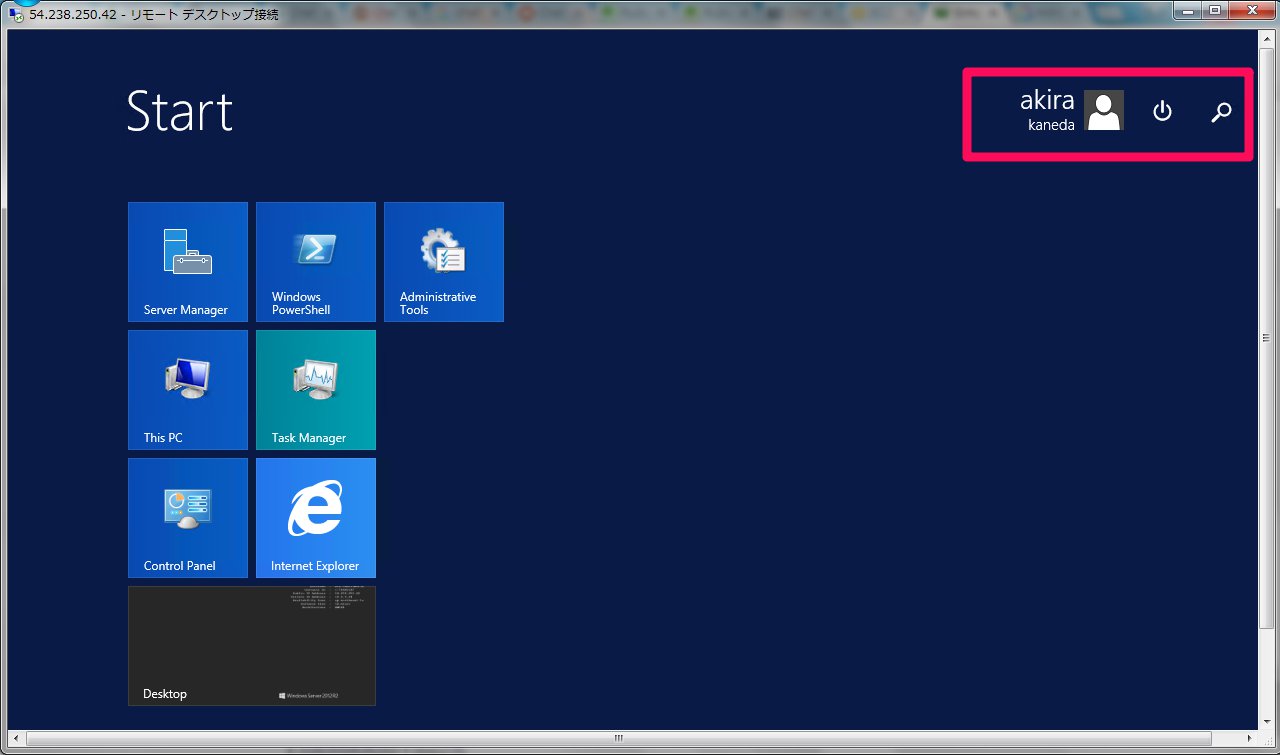Microsoft-ADでWindowsを参加させる
Last-modified: Fri, 11 Dec 2015 23:39:53 JST (3492d)
Top > Microsoft-ADでWindowsを参加させる
2015/12/03にクラウド上のマネージド型MicrosoftActiveDirectoryが発表されました 。
。
ので、早速試してみました。
使用感としては先に発表のありましたSimple-ADと同じ感じですね。画面も同じですし、Webからユーザ登録とかポリシーの変更とかも出来ませんし。
あと、Simple-ADもそうなんですが、マネコンからAdministratorのパスワードをリセットとか変更する術がないのが地味に痛いです。
- AWSコンソールからDirectory Serviceをクリックする。
- まだ何も作っていないので、Get Started Nowをクリックする。
- 今回はMicrosoft ADを試すので、Create Microsoft ADをクリックする。
- ADFQDN、NetBIOS、管理者(Admin)のパスワードを設定。(Administratorじゃないよ!) VPCやサブネットの設定。RDSのMulti-AZの時と同様、異なるAZのサブネット2つが必要。
- 確認画面が出ますので、Create Microsoft ADボタンを押します。
- 作成がリクエストされます。(作成までかなりかかる)
- Directoriesをクリックすると作成中のADが見れます。StatusがCreatingですが、Directory IDをクリックします。
- DNSのアドレスが分かるので、メモっておきます。
- VPCのセキュリティグループに、自動でADやSMB周りを許可する設定ができています。
このセキュリティグループは、AD構築時に選択したサブネットに紐づいて作成されます。
EC2上のwindowsマシンのポリシーにはこいつを追加する必要があります。 - VPCのDHCPで、DNSのアドレスをMicrosoftADのIPが割り当てられるように設定します。
VPCのダッシュボードから、DHCP オプションセット->DHCPオプションセットの作成をクリックします。 - DHCPで割り当てる情報をセットします。多分NetBIOSは設定しなくてもいい気がするけど一応。
- DHCPオプション設定が追加されます。これをVPCに紐付けます。
- VPCをクリックし、アクションからDHCPオプションセットの編集をクリックします。
- 先ほど作成したDHCPオプションセットを選択します。
- EC2上にWindowsサーバを立ち上げます。
DHCPで割り当てられるDNSのIPがMicrosoftADのIPになっています。 - ADに参加させます。MicrosoftAD設定時に設定したadminとパスワードで参加できます。
ユーザがadministratorではなくadminなので、地味に嵌ります。ええ、PW間違えたかと最初からやり直しましたよOrz - Microsoft-ADは、現時点ではユーザの追加などをWebコンソールから出来ません。
従って、ユーザの追加はEC2上に立てた、Windowsサーバで行います。
マシン再起動後、MicrosoftADのadminユーザでドメインにログインします。 - ここ
 を参考に、AS DS and AD LDS Toolsをインストールし、
を参考に、AS DS and AD LDS Toolsをインストールし、
Active Directory ユーザーとコンピューターから、ユーザを追加します。 - 忘れがちなのですが、このサーバのリモートデスクトップ接続許可ユーザに先ほど追加したユーザを追加します。
- 一旦ログアウト後、追加したユーザでログインしてみます。
Counter: 946,
today: 1,
yesterday: 0
このページの参照回数は、946です。