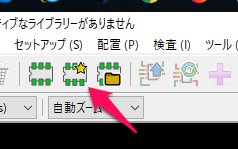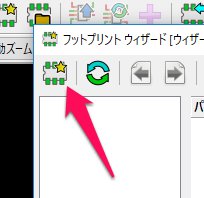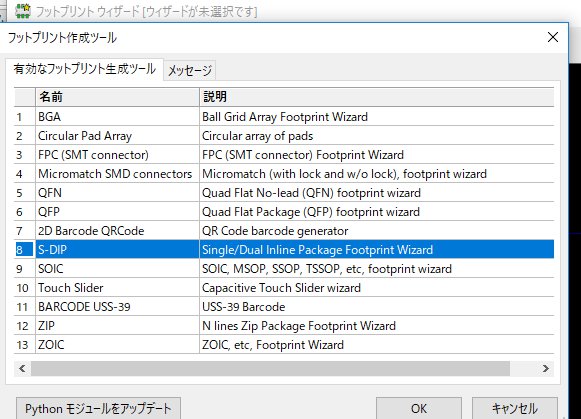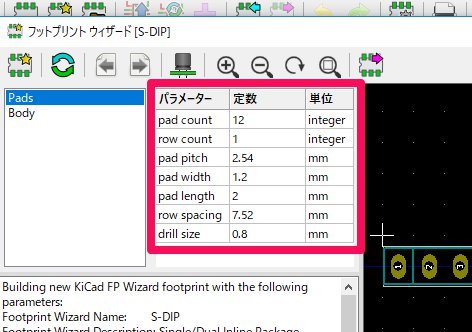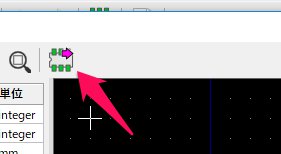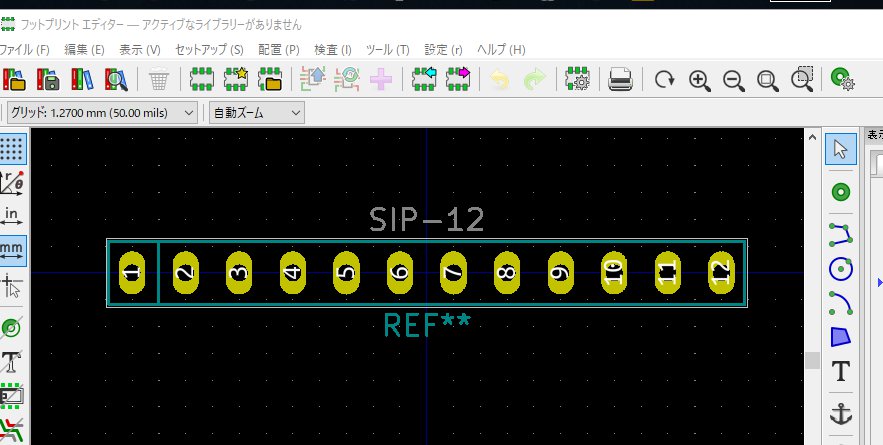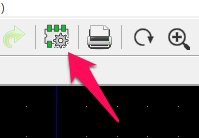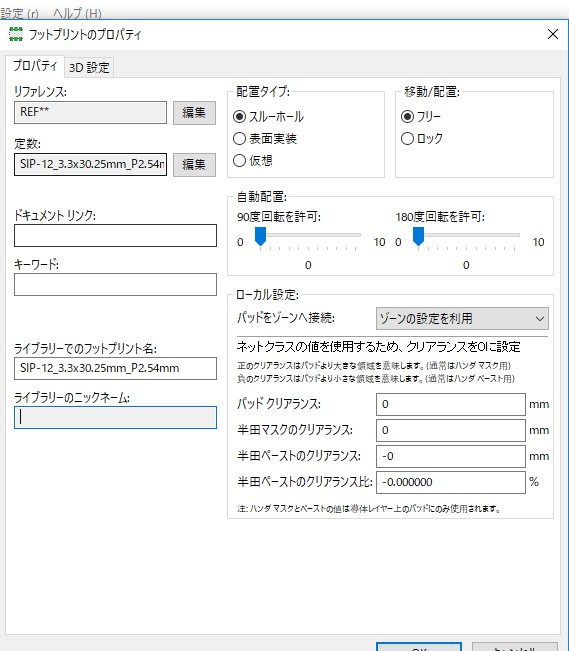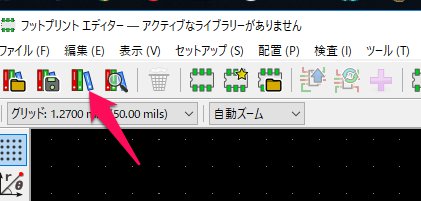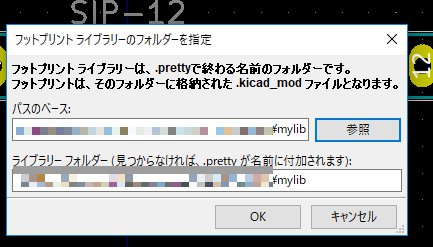フットプリントを作成する
Last-modified: Thu, 23 Aug 2018 16:13:41 JST (2506d)
Top > フットプリントを作成する
- KiCad5.0が出たので試してみました。
試した環境はKiCad5.0.0 release build Windows10です。
- KiCadでは、標準でかなりの数のシンボルやフットプリントを持っています。
また、RSコンポーネンツ やDigiKey
やDigiKey などもシンボルやフットプリントを公開しています。
などもシンボルやフットプリントを公開しています。
しかし、日本の古いICなどは載っていないので、自作する必要があります。
KiCadのシンボルやフットプリントなどのライブラリは全体で使用するのと、作成するプロジェクト単位で使用する方法があります。
ここでは、全体利用ではなく、プロジェクト単位で使用するフットプリントを作成してみます。
- KiCadを起動し、フットプリントライブラリエディタを起動します。
- 次に、フットプリントウイザードを使用した新しいフットプリントをクリックします。
- 読み込んで実行するウイザードのスクリプトを選択をクリックします。
- 作成ウイザードが起動します。ここでは、12PinなSIPを書いてみます。S-DIPをクリックします。
- 作成するICのデータシートに合わせて、パラメータを設定していきます。
- 今回は2.54mmピッチの12pinシングルインラインパッケージなので、こんな感じにしました。
- 次に、エディタへフットプリントをエクスポートをクリックして、エディタへ反映させます。
- こんな感じでエディタへ反映されます。
- 次に作成したフットプリントのプロパティを設定します。フットプリントのプロパティをクリックします。
- 定数の横にある編集ボタンをクリックし、名前を設定します。
「SIP-12_3.3x30.25mm_P2.54mm」のような、パッケージ種類-ピン数_高さx幅_ピッチという感じでつけるのがお約束のようです。
同じものをライブラリーでのフットプリント名にもセットします。 - 次に作成したフットプリントを保存します。まずは保存先ライブラリを作成しますので、
新規ライブラリーを作成して現在のフットプリントを保存ボタンをクリックします。 - 保存先を指定します。
- あとは、フットプリントライブラリの管理でプロジェクト固有のライブラリとして、作成したライブラリを指定すれば、
作成したフットプリントを関連付けることができます。
Counter: 1092,
today: 1,
yesterday: 2
このページの参照回数は、1092です。