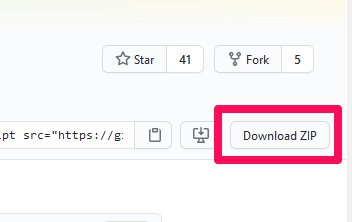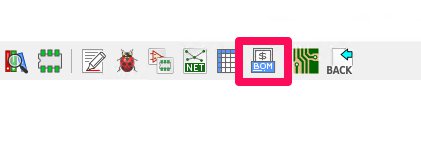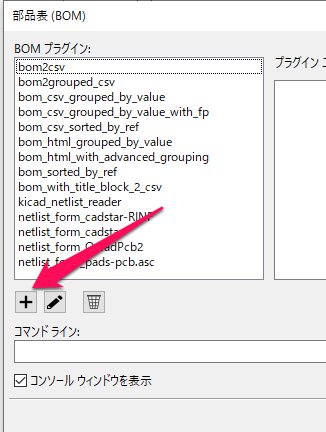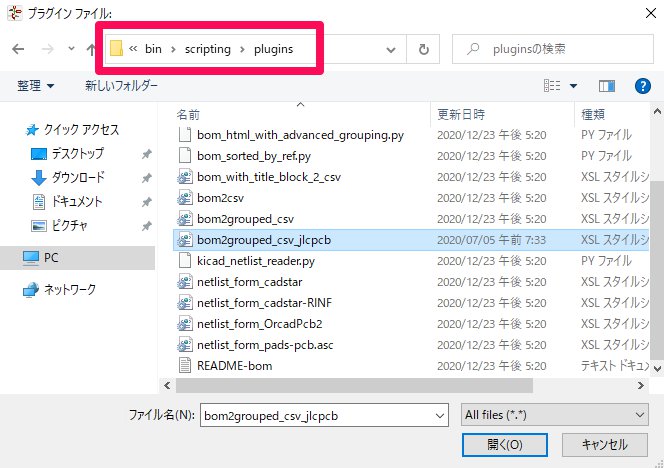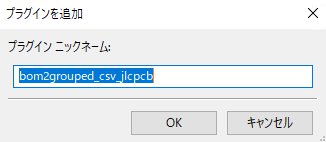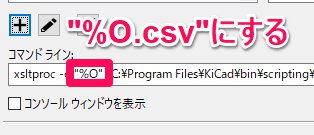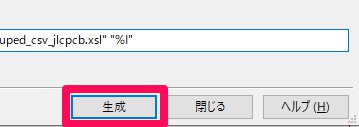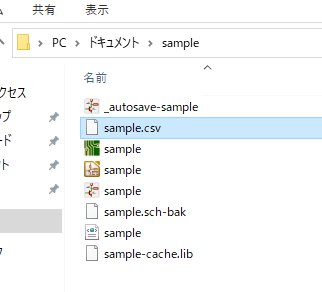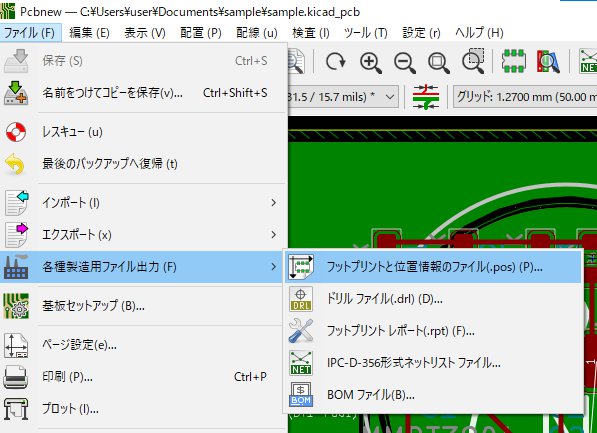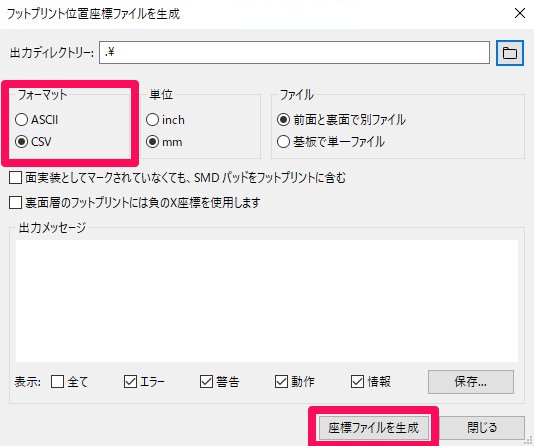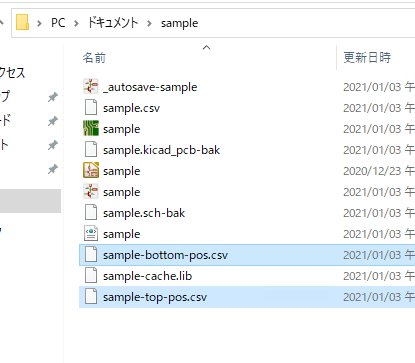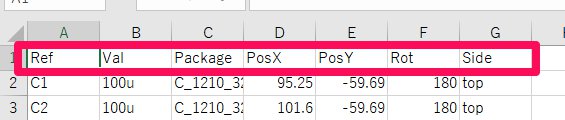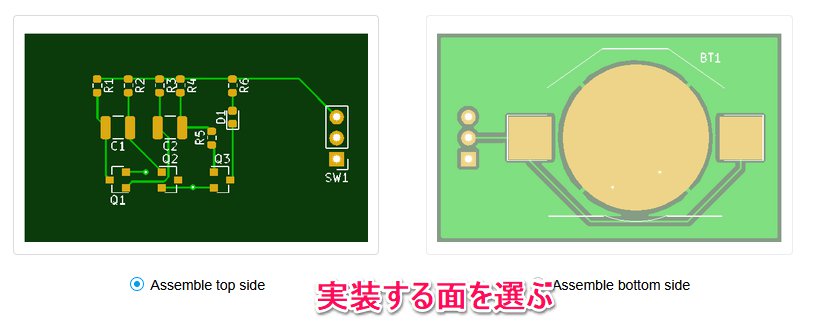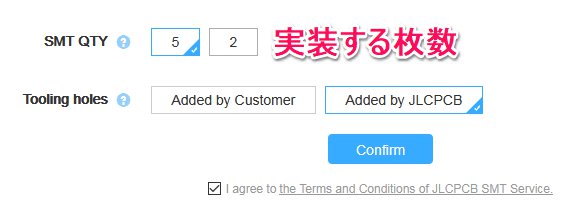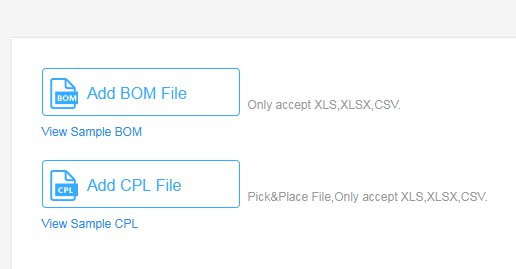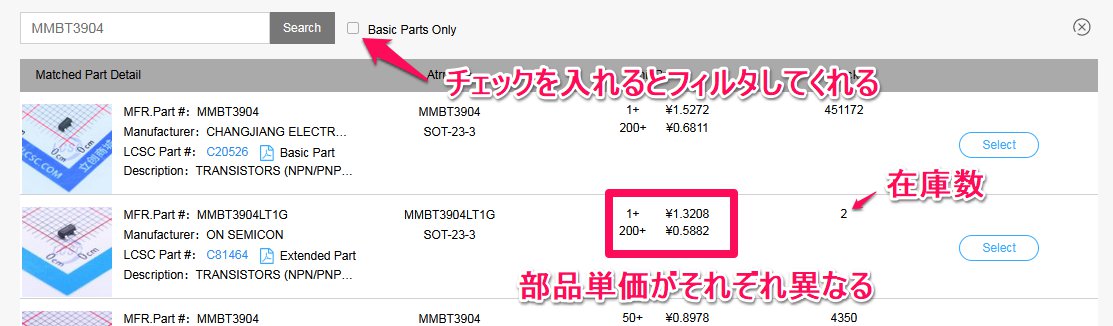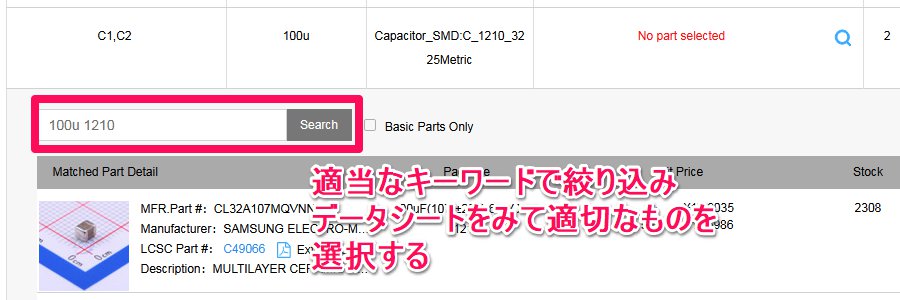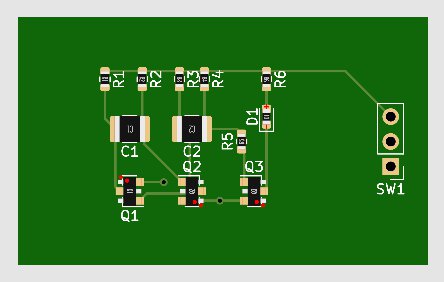JLCPCBの実装サービス(PCBA)に出す方法
JLCPCBの実装サービス(PCBA)で出す方法です。
JLCPCBでは、表面実装部品の実装サービスがあります。
ただし、片面のみの実装になります。
試した環境はKiCad5.1.9 release build Windows10です。
前提条件
- kiCadで回路図及び基板設計が完了済み
- 基板設計時、ちゃんとドリル原点(ドリルと位置のオフセット)が設定済み
BOMリストの出力
プラグインのインストール
- GitHub
 よりkiCadのBOMリストエクスポートスクリプトをダウンロードします。
よりkiCadのBOMリストエクスポートスクリプトをダウンロードします。
- ダウンロードしたZipファイルを解凍し、中身を C:\Program Files\KiCad\bin\scripting\plugins に入れます。
- KiCadのBOM出力ボタンをクリックします。
- プラグイン追加ボタン「+」をクリックします。
- コピーしたスクリプトファイルを選択します。
- 分かりやすいプラグイン名を入れます。
- そのままでは拡張子が着かないので、コマンドライン引数を修正します。
BOMリストの出力
- インストールしたプラグインを選択し、生成ボタンをクリックします。
- プロジェクトディレクトリにBOMリストが生成されます。(特に完了ダイアログなどは出ません)
フットプリントと位置情報ファイル出力
実装マシンに実装する部品の座標を指示する為の位置情報ファイルを出力します。
原点座標が正しく設定されていないと恐らくまずいことになると思います。
位置情報ファイルの出力
- 各種製造用ファイル出力よりフットプリントと位置情報のファイルをクリックします。
- 出力フォーマットをCSVに変更し、座標ファイルを生成ボタンをクリックします。
- プロジェクトディレクトリに位置情報ファイルが出力されます。
両面基板なので表と裏それぞれ出力されます。
位置情報ファイルのヘッダ修正
KiCadがら出力される位置情報ファイルのヘッダを次のように修正します。
これは、PCBAに出す面のファイルを修正します。
修正前
修正後
PCBAへデータ提出
JLCPCBの基板発注の際に、SMT Assemblyにチェックを入れることで、PCBAを依頼できます。
チェックをONにすると、アップロードしたガーバデータのうちどの面を実装するか選択します。
実装する枚数を選択します。5枚すべて実装するか、2枚のみ実装するかを選択出来ます。
実装する枚数が多ければ、当然実装部品代がその分かかることになります。
そうでない場合、残りは自分で実装しないといけないので、別途ステンシル代を払ってステンシルを購入する必要があるかもしれません。
Tooling holesの項目は良く分からないのでそのままにしておきます。
次に実装してもらう部品情報(BOM)リストと、ヘッダを修正した位置情報ファイルをアップロードします。
正常に読み込まれましたら、部品のリストが表示されますので、実装する部品を選択します。
トランジスタなど型番指定の場合は(ある程度)自動でセットされます。横の虫眼鏡アイコンをクリックします。
このように、同じ型番でも互換品であったり、まとまった数量の場合など部品単価がそれぞれ異なります。
注意点としては型番のわずかな違いで別のICだったり、大きさが異なったりするのでよくよくよく注意しましょう。
また、在庫数にも注意が必要です。JLCPCBが在庫していない数は当然発注できません。
JLCPCBで実装可能なパーツはここ にあります。
にあります。
コンデンサなど特にこだわりがない部品についても、適当に実装という訳にはいきません。
とはいえ、細かな特性などを調べたところで、該当部品がJLCPCBにあるとも限りません。
その場合、検索窓に適当なキーワード(容量やサイズなど)を入れて絞り込み、いくつかピックアップしてデータシートを見てみましょう。
全ての部品について割り当てが完了しましたら、実装イメージが表示されますので、OKなら発注となります。
このページの参照回数は、2541です。