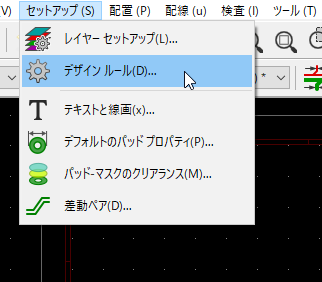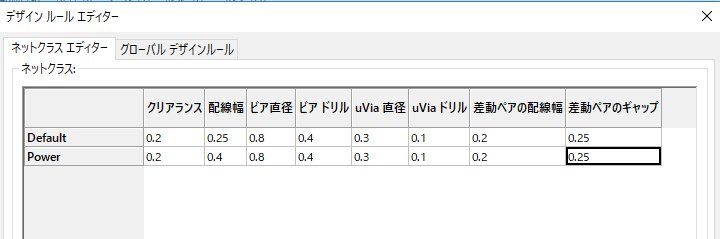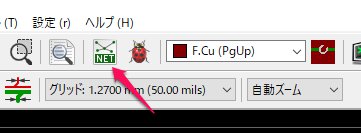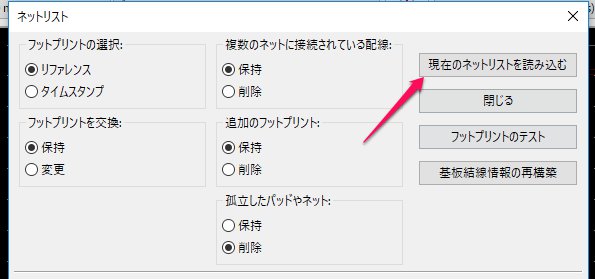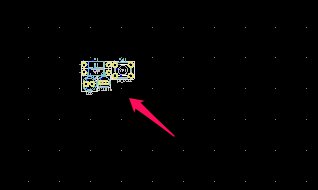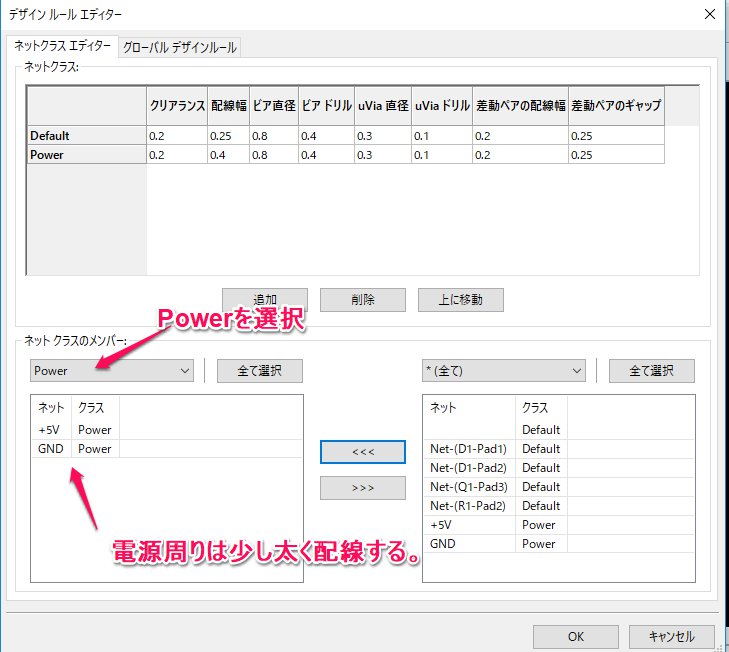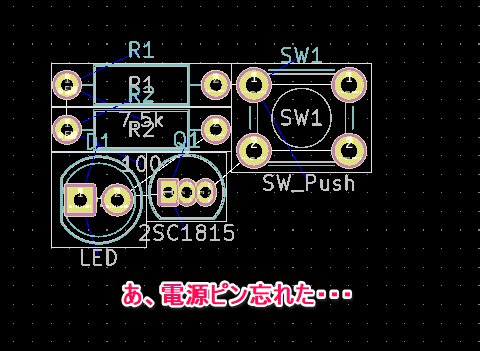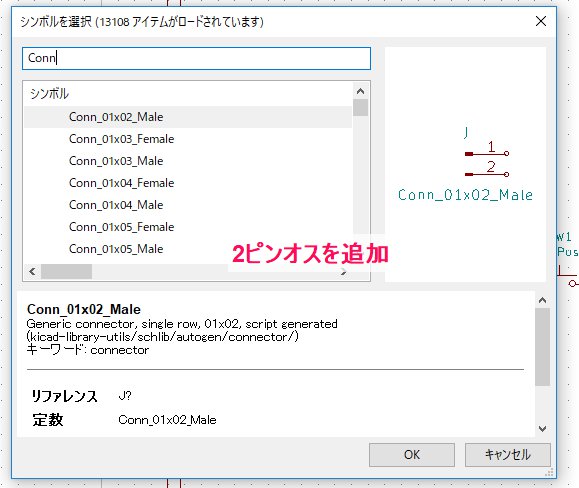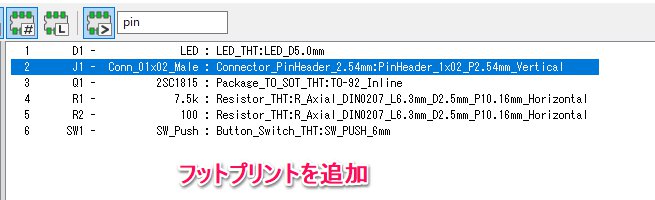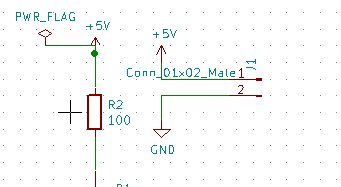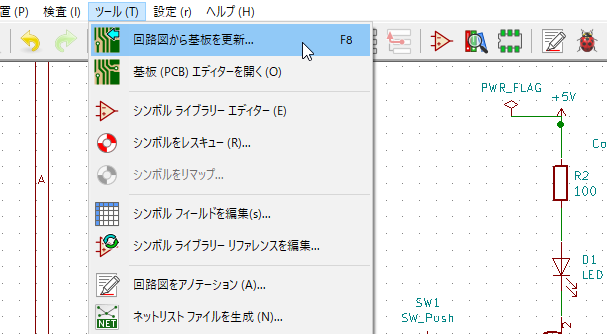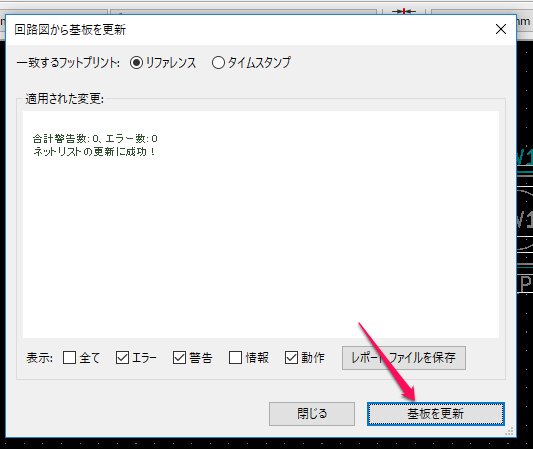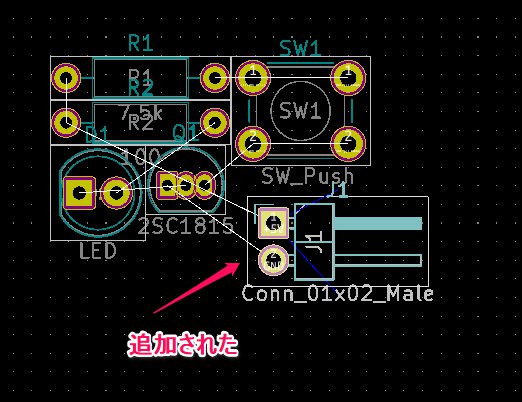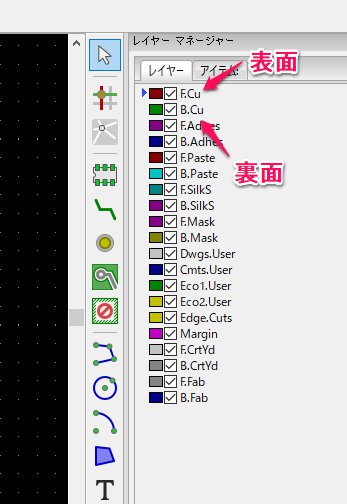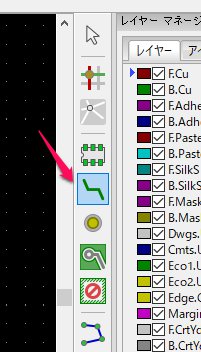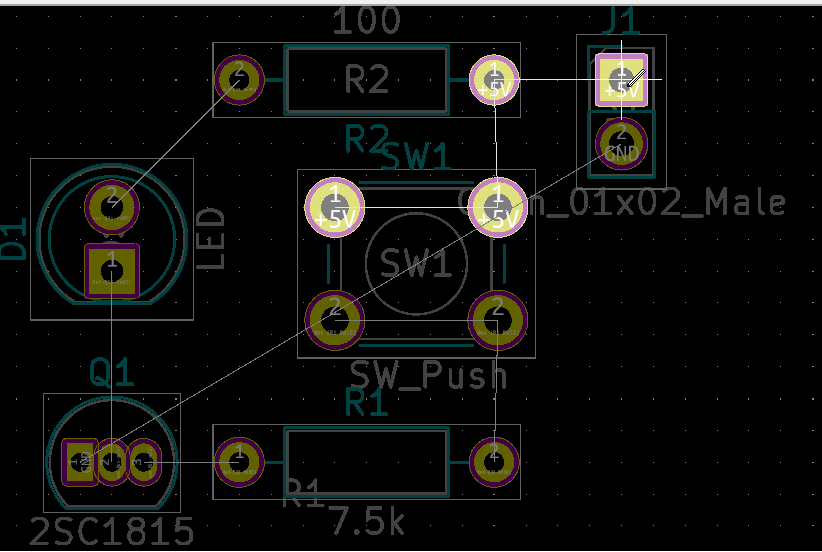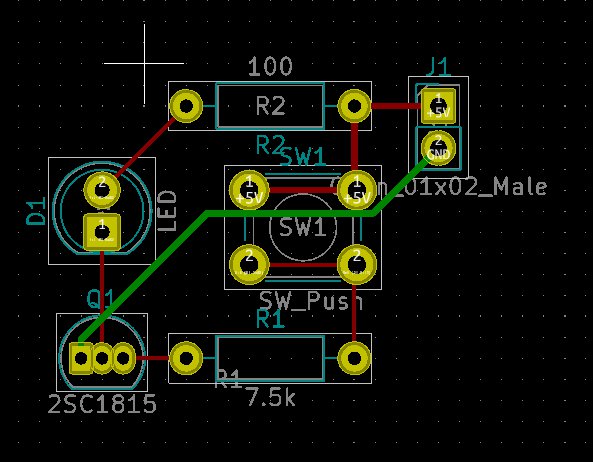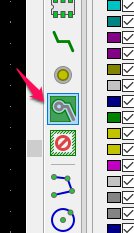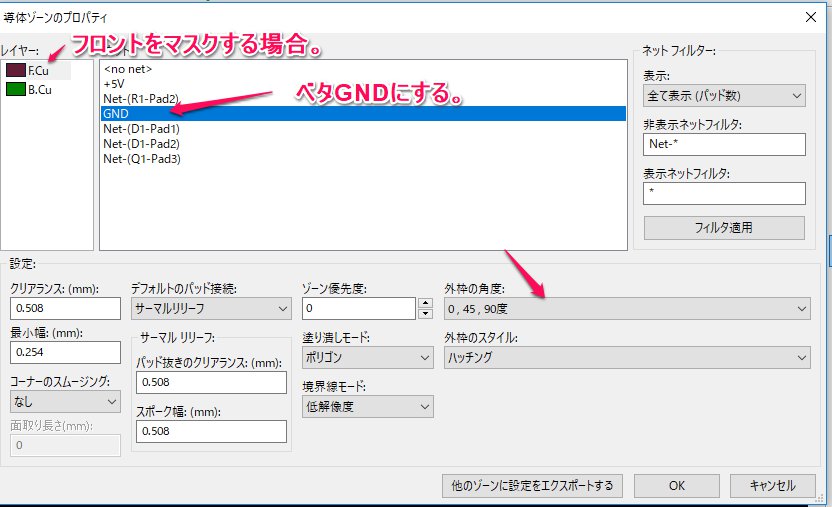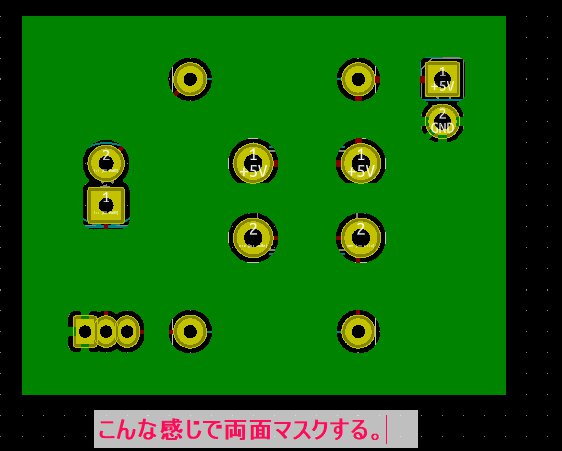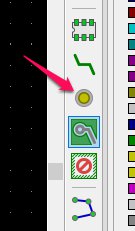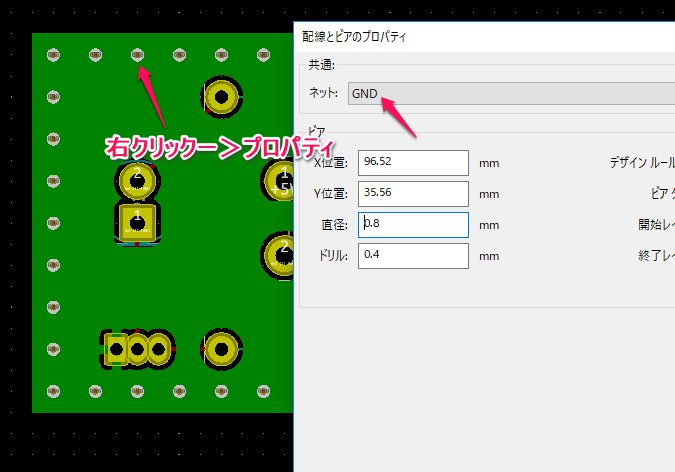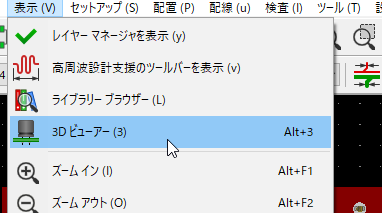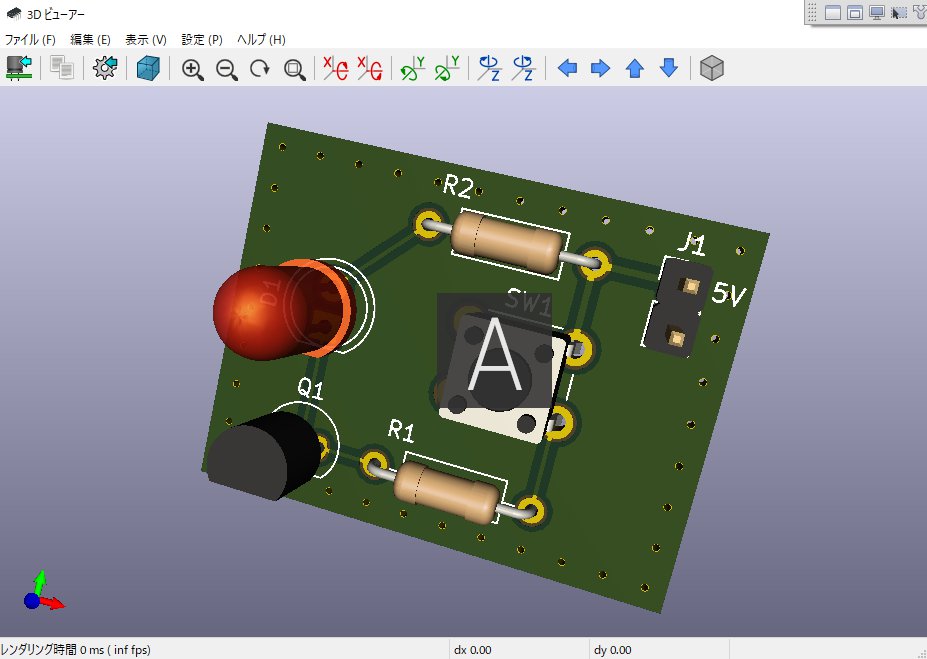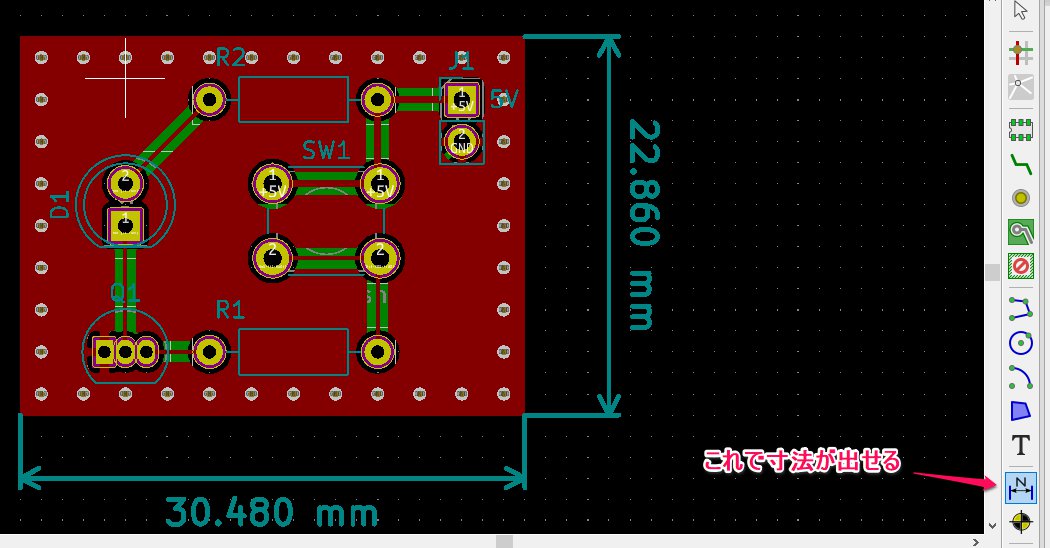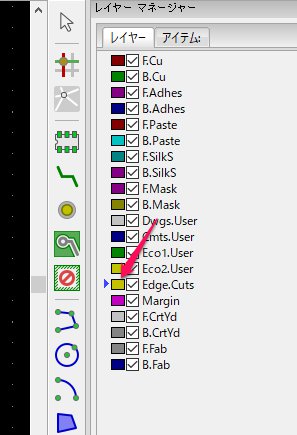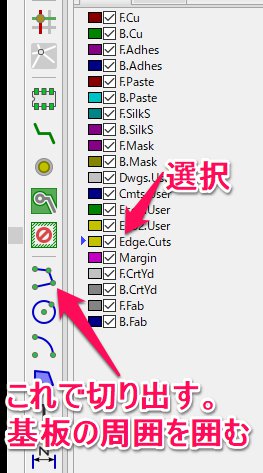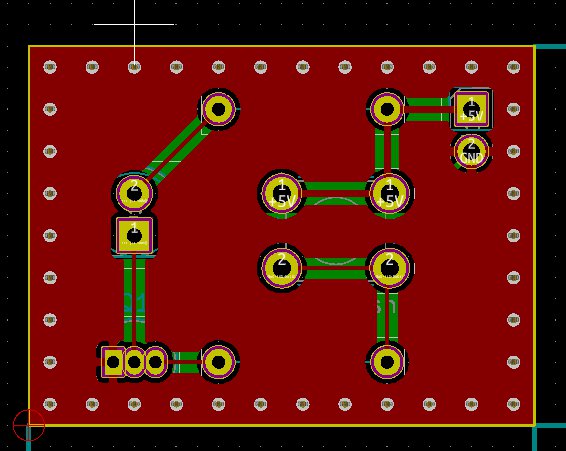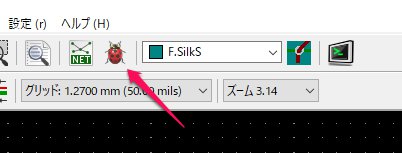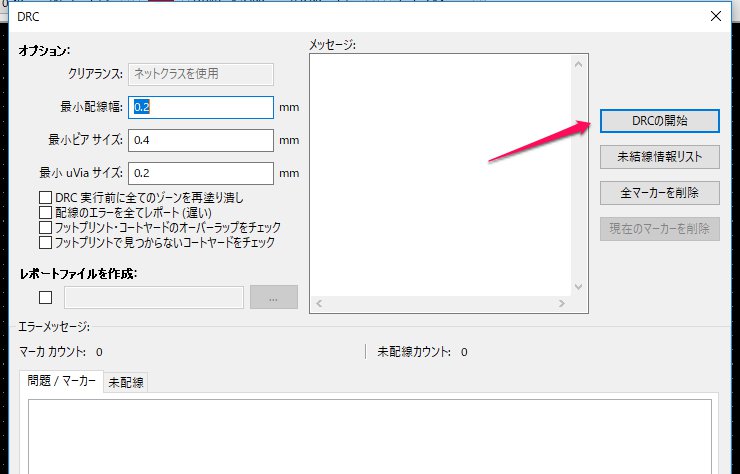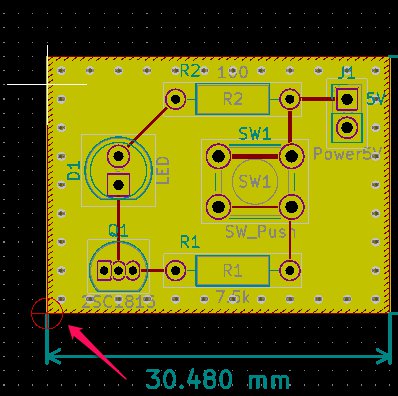プリント基板を描く
Last-modified: Sun, 12 Aug 2018 00:09:39 JST (2515d)
Top > プリント基板を描く
- KiCad5.0が出たので試してみました。
試した環境はKiCad5.0.0 release build Windows10です。
- 作成した回路図から出力したネットリストから基板を描いていきましょう。
っとその前に、基板を描くうえで、描くための穴の大きさやパターンの太さなどのルールを決めておきます。
これは、プリント基板を製造するメーカへ出力する際、細すぎるパターンや大きすぎる穴など対応できないことがあります。
そのためプリント基板製造メーカでは製造可能なルールをデザインルールとして公表しています。
ここでは、練習として設定してみましょう。起動したPcbnewより、セットアップからデザインルールをクリックします。 - デザインルーエディタダイアログが表示されます。KiCadデフォルトで問題はないですが、ここでは練習として、電源ラインは気持ち配線幅を太くするルールを追加しました。
- では、回路図作成で出力したネットリストを読み込みます。「ネットリストの読み込み」アイコンをクリックします。
- 現在のネットリストを読み込むボタンをクリックして読み込みます。
- すると、ゴチャっと何か配置されます。
- 配置されたら、再度セットアップからデザインルールをクリックし、デザインルールエディタを起動しましょう。
読み込んだネットリストを元に、どの配線をどのデザインルールに割り当てるかの関連付けができるようになります。
ここでは、+5VとGNDに作成したデザインルールPowerを割り当てました。 - では、先ほどゴチャっと配置されたものを拡大してみましょう。部品がゴチャっと塊で配置されたようです・・・
っとここで、外部電源ピンが必要なことを思い出します(笑 - 再び回路図へ戻ります。適当に、2ピンオスなヘッダピンを追加します。
- 忘れずアノテーションを実行し部品番号を振った後、フットプリントを割り当てます。
- こんな感じで追加しました。危ない危ないw
- では再度ネットリストを・・・でもいいのですが、KiCadでは当然(?)考慮されており、ツールの回路図から基板を更新をクリックします。
- 基板を更新ボタンをクリックします。
- 無事プリント基板へ追加された部品が反映されました。
- ではプリント基板を描いていきます。ここはまぁお絵かきツールと似たようなものです。基板を描いていくうえでレイヤーが重要になります。(ようはプリント基板にレイヤーというセル画を重ねていくイメージですね。)
右のレイヤーマネージャにある、F.Cuが表面のパターン。B.Cuが裏面のパターンになります。
今自分がどのレイヤーを描いているのかよく注意して描きましょう。 - ではまず表面のパターンを描いていきます。レイヤーがF.Cuになっているのを確認後、「配線」アイコンをクリックします。
- まずは電源ライン(+5V)を描いていきます。クリックすると回路図情報に従い、結線すべき箇所がハイライトで表示されます。
- こんな感じで配線していきます。裏側(B.Cu)を選択して描いた配線(ここでは緑色)は基板裏側の配線になります。
最初に設定したデザインルールにのっとり、電源ラインのパターンは気持ち太くなっているのが分かると思います。 - パターンが引けたら、仕上げとしてベタグラウンドを引きます。これはまぁ、今回の回路では不要なのですが見た目がカッコよくなるので(汗
「塗りつぶしゾーンを追加」アイコンをクリックします。 - 表裏塗りつぶします。まずは表(F.Cu)を選択。塗りつぶすネットはGNDを選択。外枠の角度は0、45、90度を選択します。
- よくある矩形選択になるので、基板の外側を囲んでいきます。これをF.Cu、B.Cuともに行い、両面塗りつぶします。
そうすると、GND同士は配線(サーマルランド)され、それ以外は自動で塗りつぶしから避けて塗りつぶされます。 - このままでは、基板の表面と裏面のべたグラウンドは配線されませんので、貫通ピアを打ち込みます。
ピアの打ち方で電源ノイズが・・・というのがあるのですが、今回は単純に外側へ打ちます。
「ピアを追加」アイコンをクリックし、基板の外側一周グルっと打ち込みます。。 - 打ち込んだピア上で右クリック->プロパティから、ネットがGNDになっていることを確認します。
(一応プリント基板のピアにGNDと出てはいる)- 作成した基板は3Dビュアーで完成予想図を見ることができます。(3Dデータがある部品だけですが)
表示から3Dビュアーをクリックします。 - グリグリ3Dが動きます。
- 作成した基板は3Dビュアーで完成予想図を見ることができます。(3Dデータがある部品だけですが)
- 基板製造業者へ出すために作成した基板の大きさが必要になります。「寸法線を追加」アイコンをクリックし、基板寸法を出しておきましょう。
- 基板が完成したら、実際に基板をカットするサイズを設定します。レイヤーよりEdge.Cutsを選択します。
- 次に「図形ラインを追加」アイコンをクリックし、ベタグラウンドを引いた要領で基板の領域を設定します。
この大きさで基板製造業者が基板をカットすることになります。 - こんな感じで選択しました。(これは当然片面だけでよい)
- 今回は問題ないはずですが、一応デザインルールを逸脱したパターンなどがないかチェックしておきましょう。「デザインルールチェック」アイコンをクリックします。
- DRCの開始をクリックします。エラーが出なければOKです。
- 今回必要かわからなかった(トラ技には特に触れられていなかったので)のですが、ドリルの原点を設定するようです。
表示からドリルと配置のオフセットをクリックします。 - 作成した基板の左下をクリックし、ここをドリルの原点とします。
- では次はいよいよ、基板製造業者へ出すためのガーバーデータ作成です。
Counter: 1326,
today: 1,
yesterday: 1
このページの参照回数は、1326です。