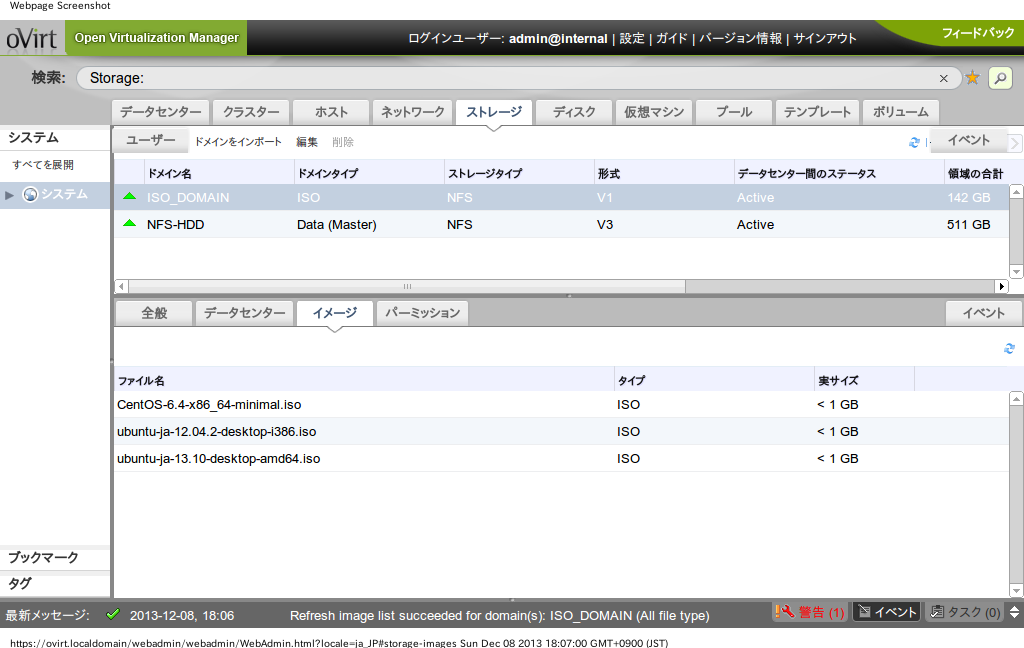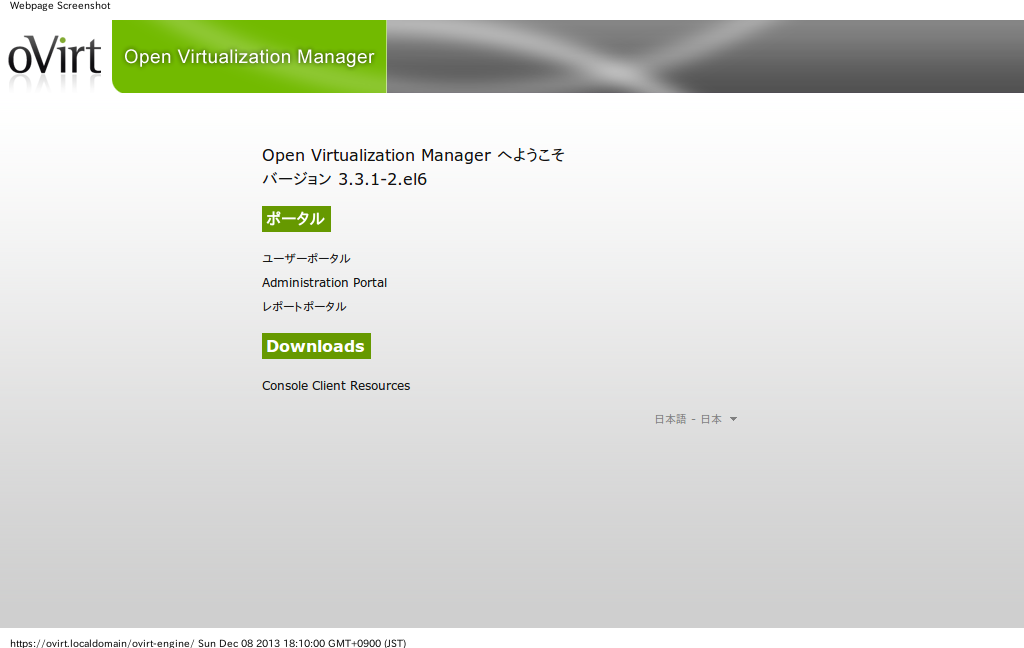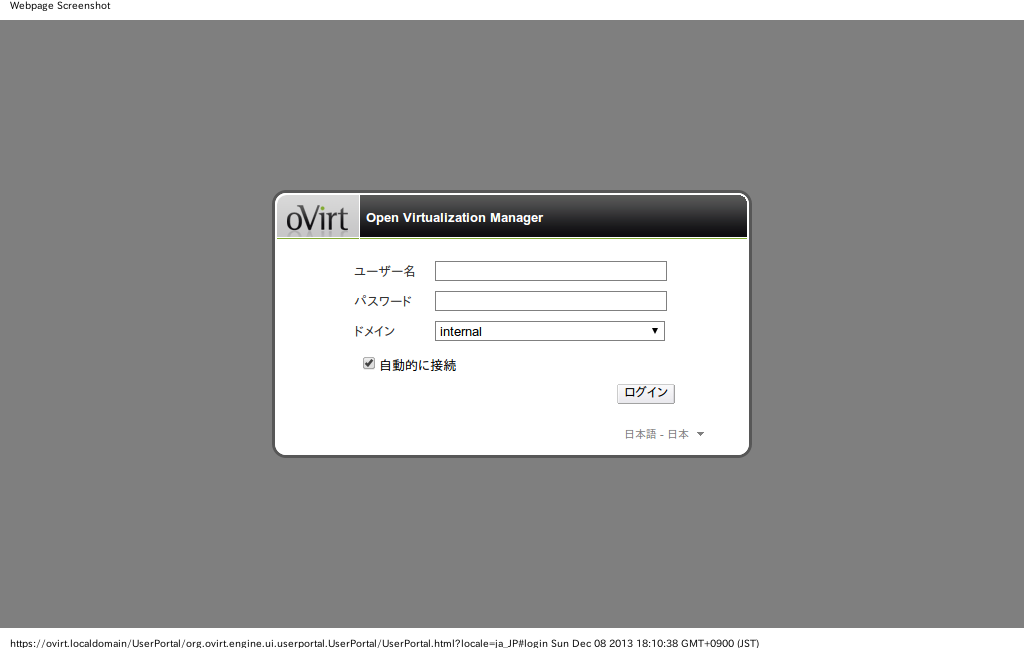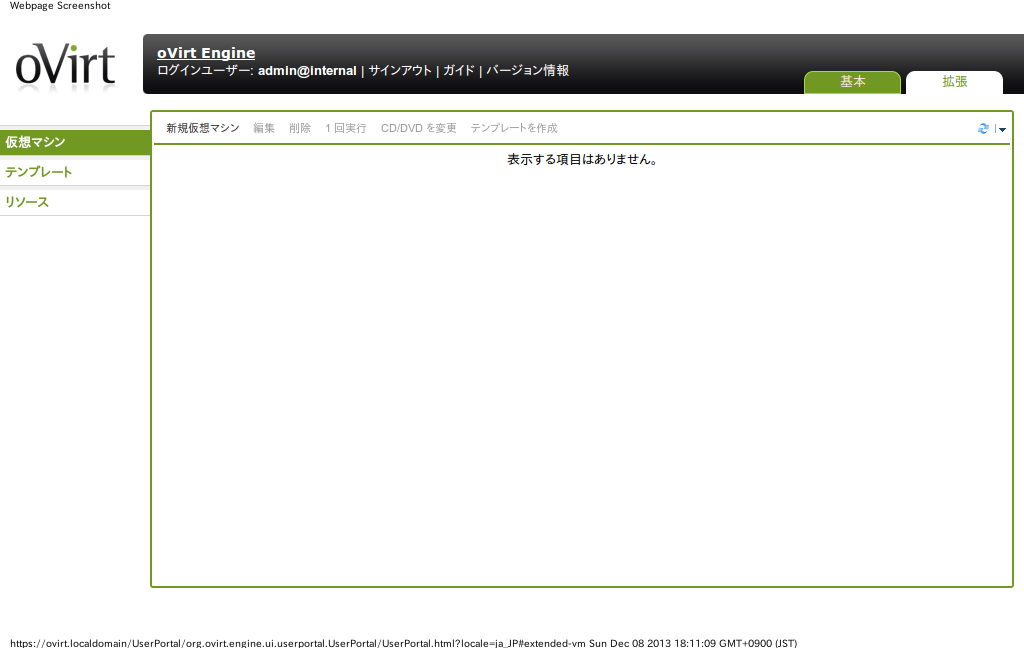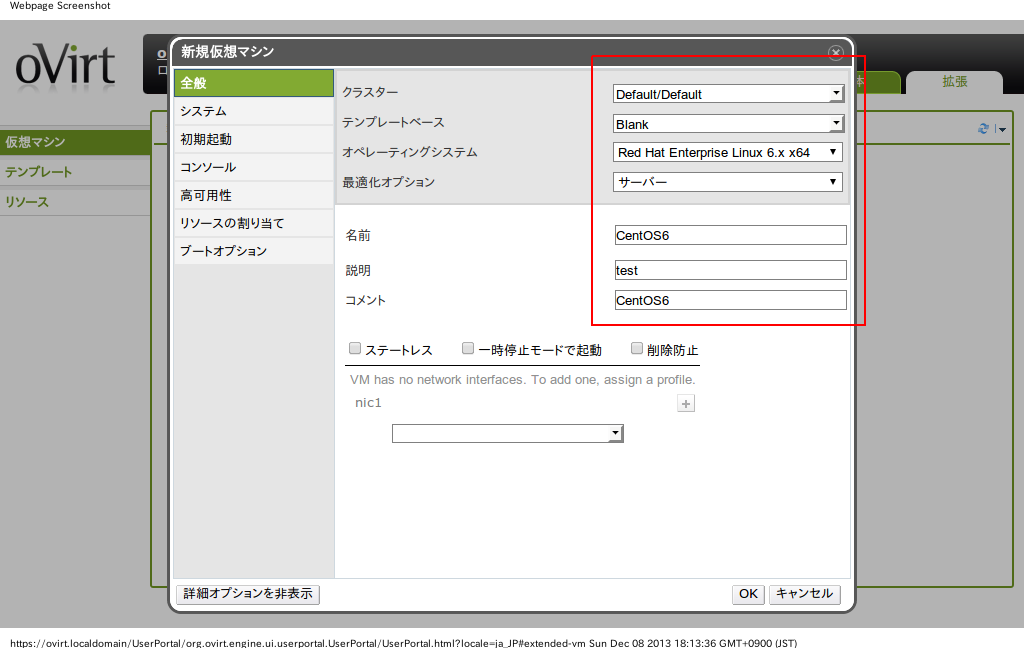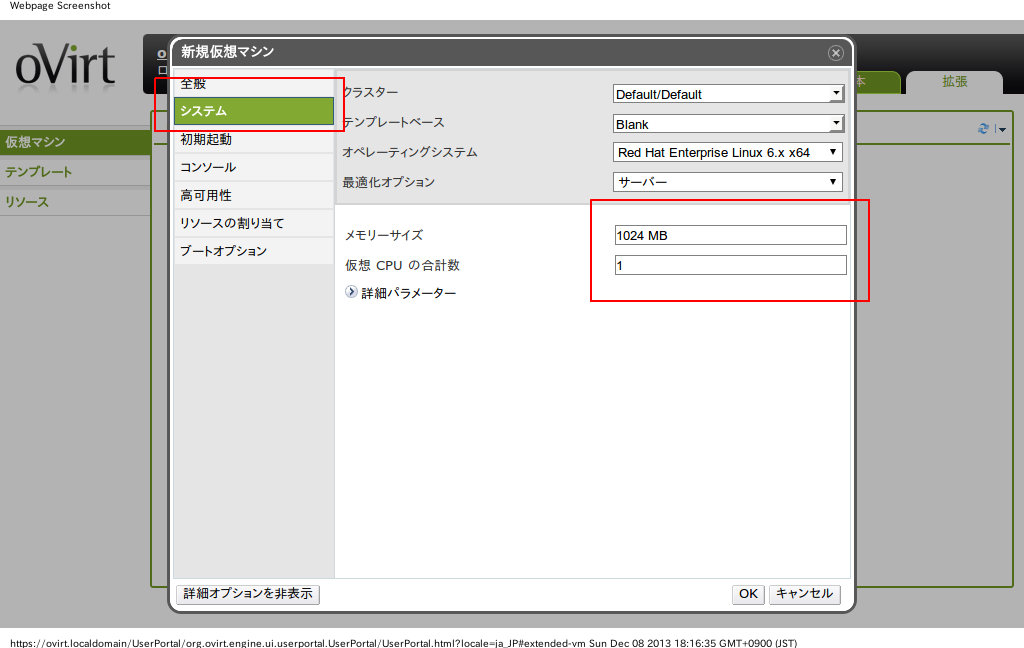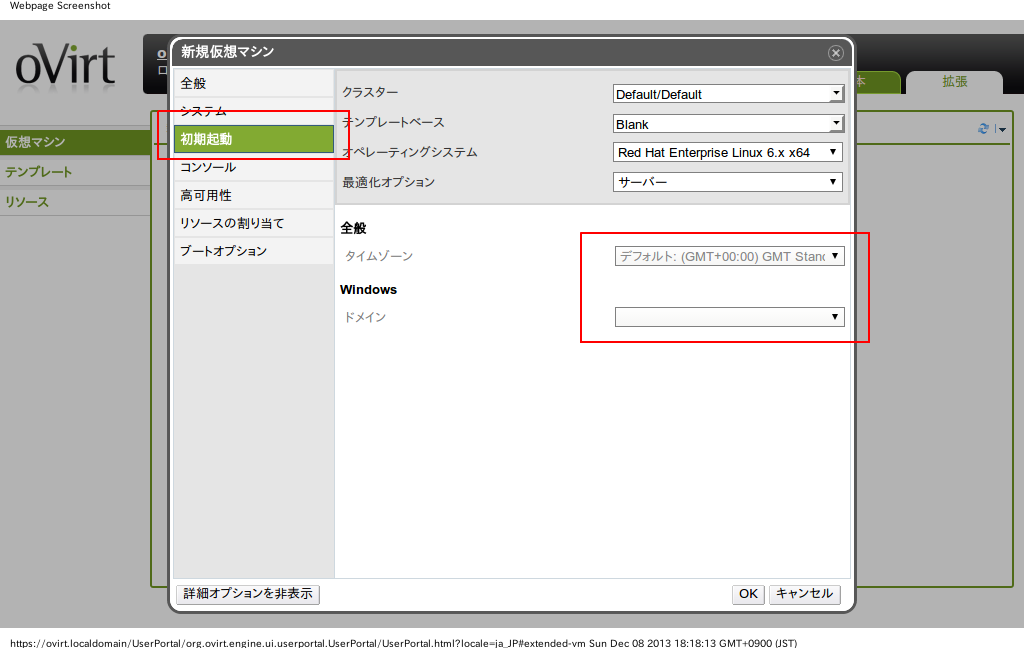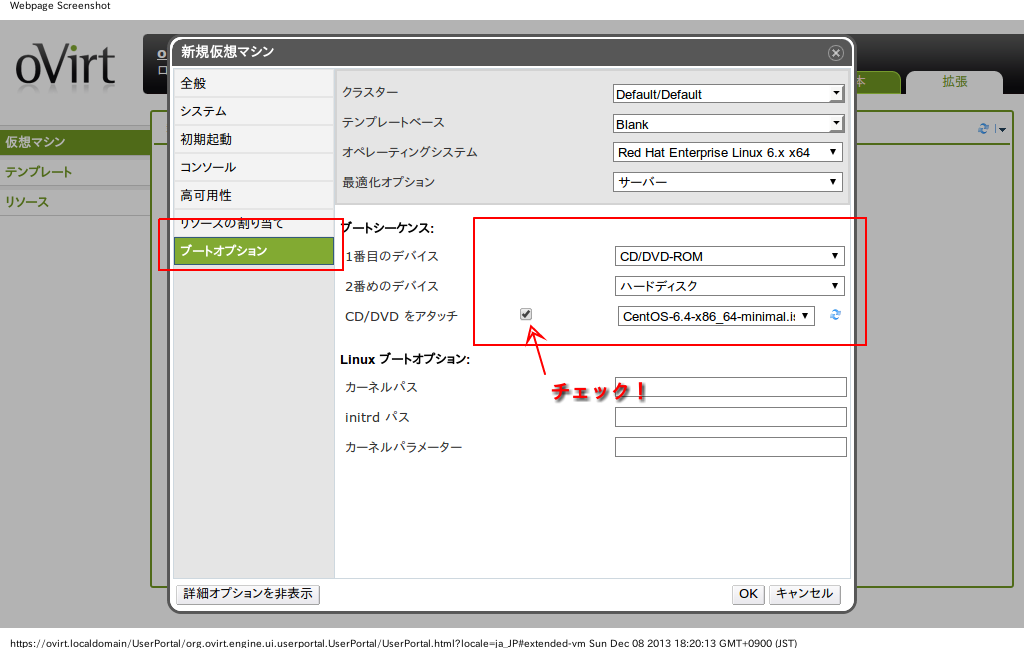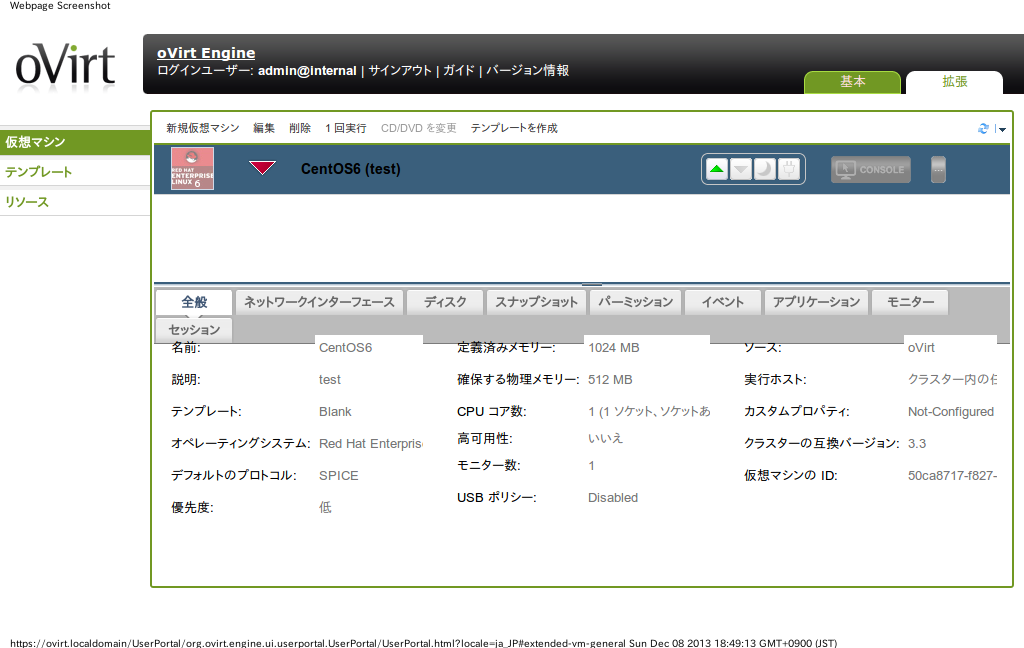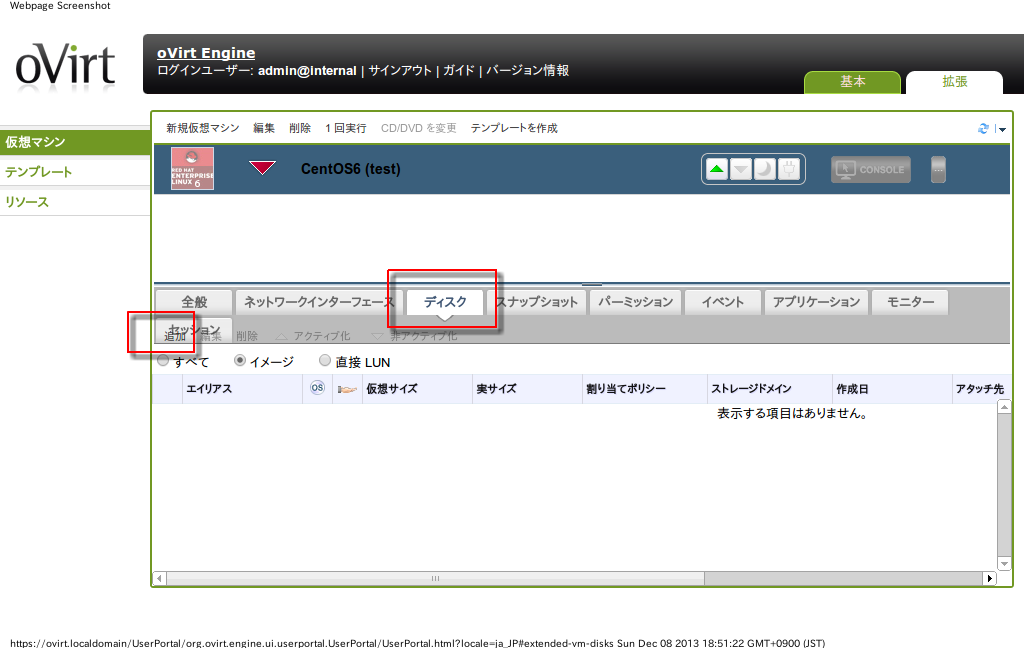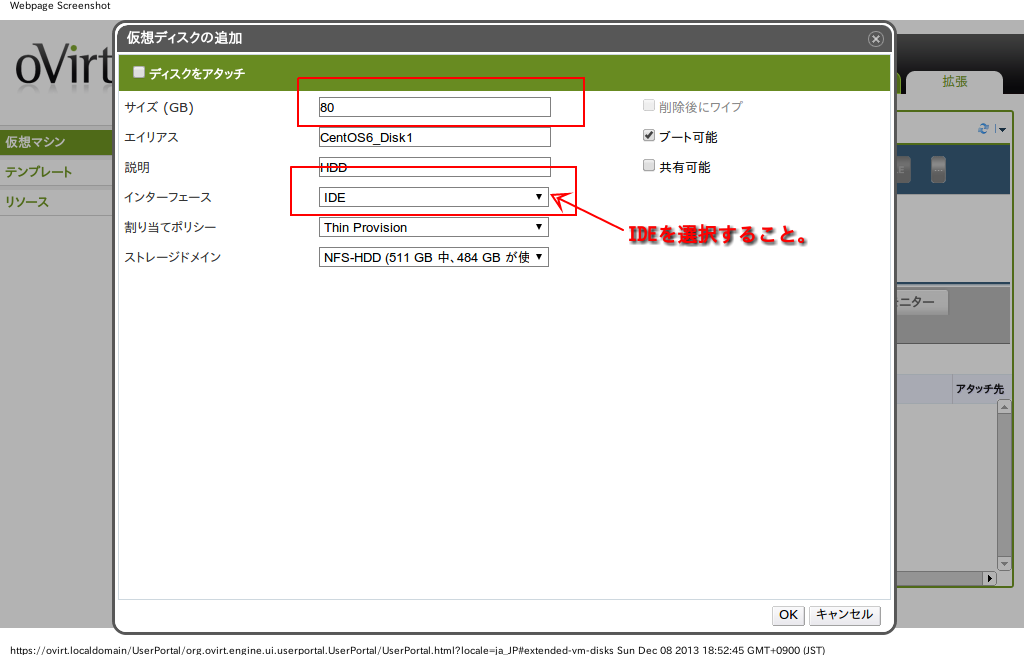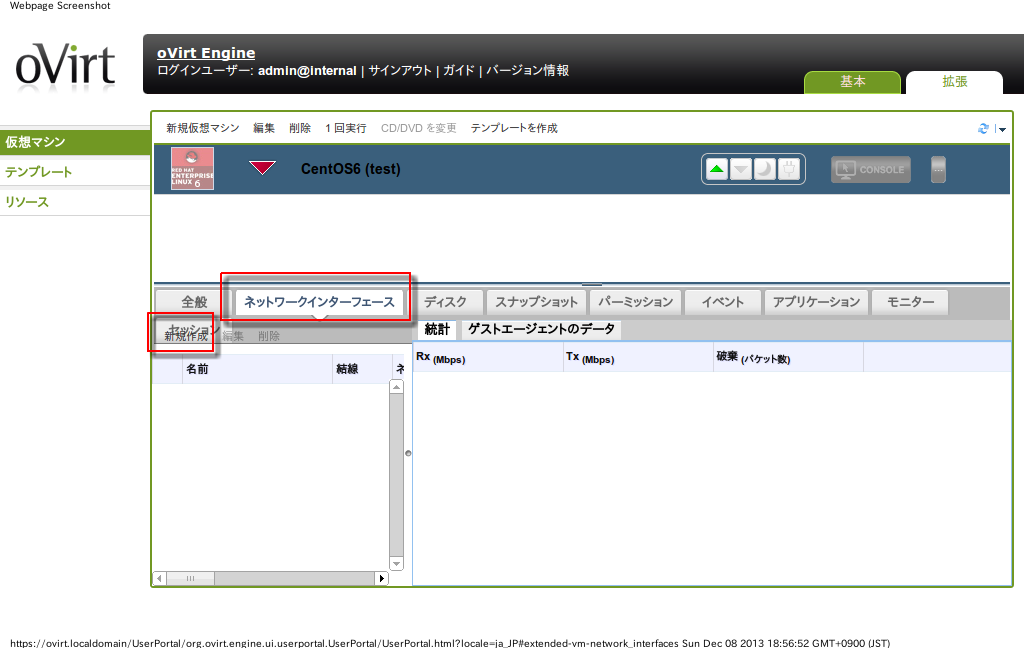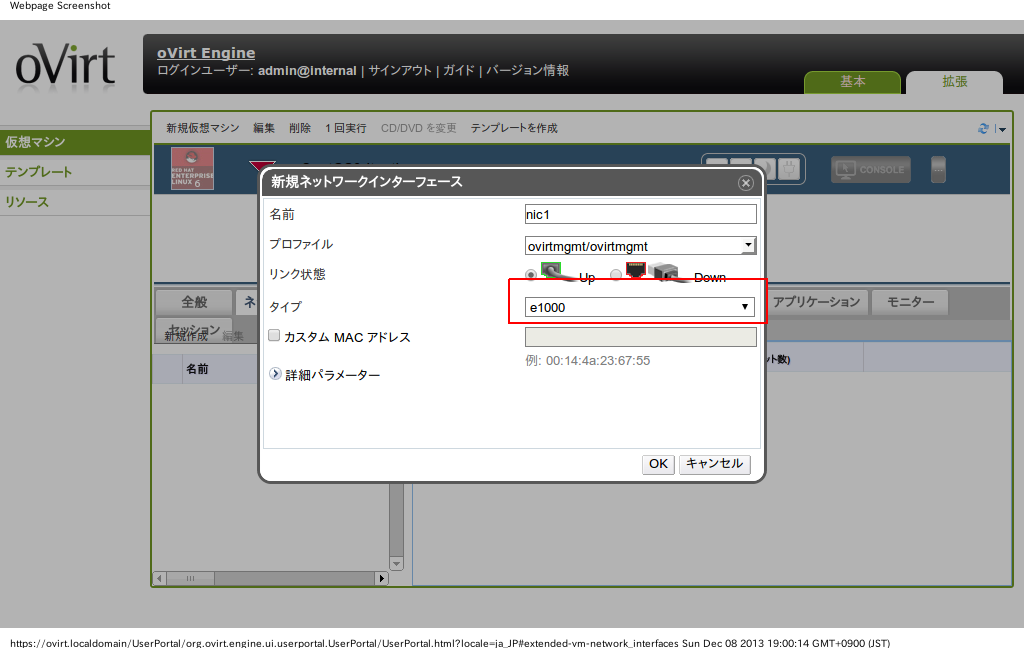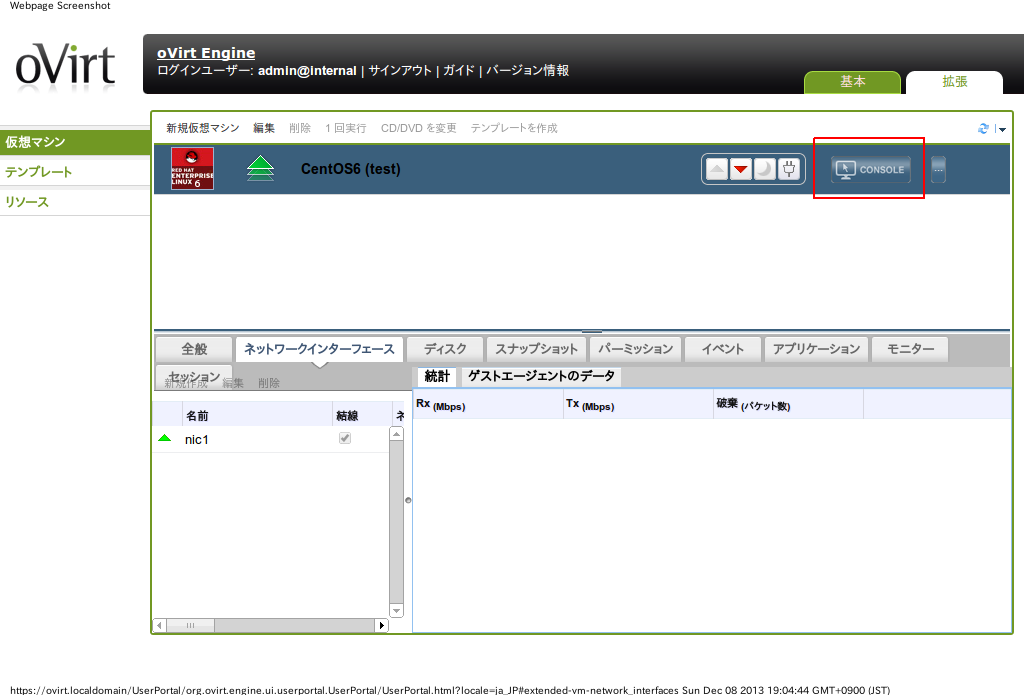仮想マシンの作成
Last-modified: Sun, 08 Dec 2013 19:30:28 JST (4223d)
Top > 仮想マシンの作成
管理者側の作業
ISOファイルの登録
- 管理サーバにSSHでログインします。
- ISOファイルをDLするか、SCPなどで管理サーバにアップロードします。
例:CentOS6の場合 wget http://ftp.riken.jp/Linux/centos/6/isos/x86_64/CentOS-6.4-x86_64-minimal.iso 例:Windows用KVMドライバCDの場合(Windowsを動かす場合必須) wget http://alt.fedoraproject.org/pub/alt/virtio-win/latest/images/virtio-win-0.1-74.iso
- 管理サーバに登録します。
engine-iso-uploader -i ISO_DOMAIN upload <ISO Filename>
- ISO Filenameはアスタリでまとめて指定可能です。
- UPされたISOファイルは、管理画面で確認できます。
ユーザ側の作業
仮想マシンの作成
- ユーザポータルにログインします。
- 新規作成をクリックし、OSやマシンの名前、最適化オプションを入力します。
- システムをクリックし、割り当てるメモリやCPUコア数を入力します。
- 初期起動をクリックします。OSにWindowsを選択した場合は、ここでタイムゾーンを選択し、ドメインを入力します。
- ブートオプションをクリックします。1番目のデバイスにCD/DVDーROMを、2番目のデバイスにハードディスクを選択します。
CD/DVDをアタッチにチェックを入れ、コンボボックスから該当するISOイメージを選択し、OKします。 - 仮想マシンが出来ました。
HDDのマウント
- ディスクタブから追加をクリックします。
- 必要な容量と名前を指定します。インターフェースはIDEを選ばないと、インストーラがHDDを認識できませんので注意です。
NICの割り当て
- ネットワークインターフェースタブから新規作成をクリックします。
- タイプをe1000に変更します。
SPICEクライアントのインストール
ここ より、SPICEクライアントをダウンロードし、インストールします。
より、SPICEクライアントをダウンロードし、インストールします。
仮想マシンの起動
- 仮想マシンの起動ボタンを押します。しばらくすると、横のCONSOLEボタンが押せるようになるので、押します。
- 後は普通にインストールします。
Counter: 849,
today: 1,
yesterday: 0
このページの参照回数は、849です。