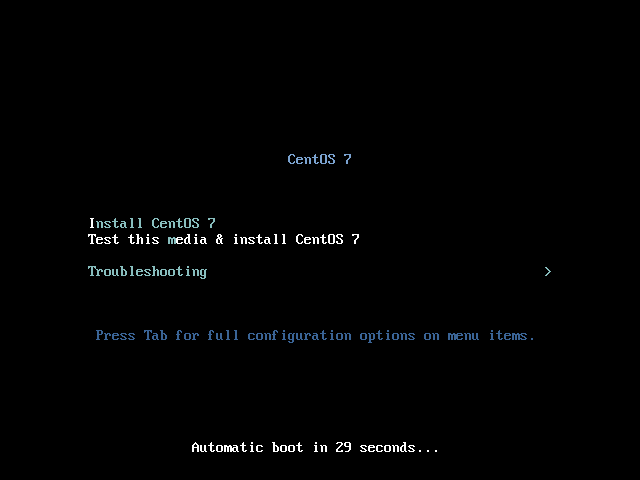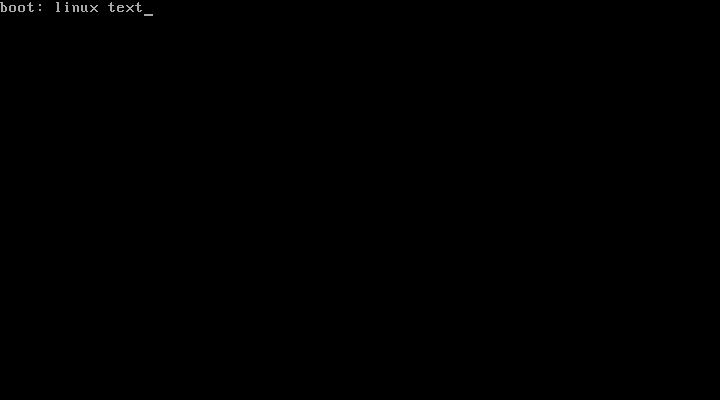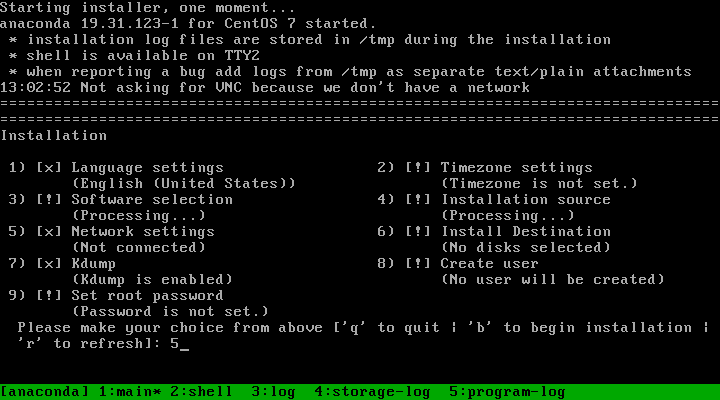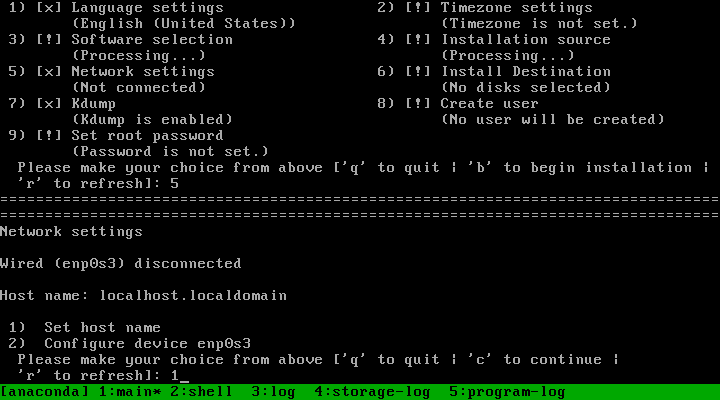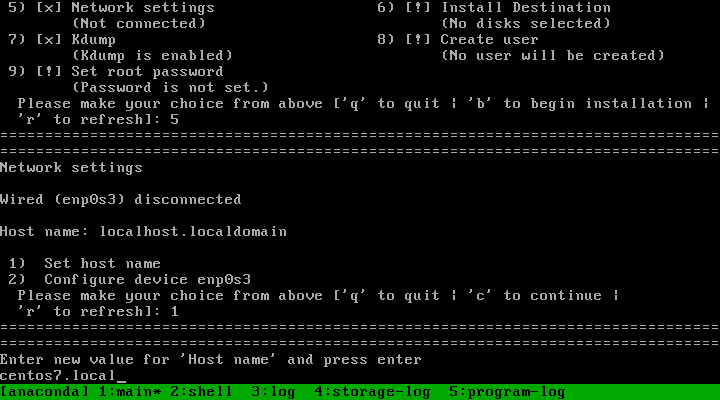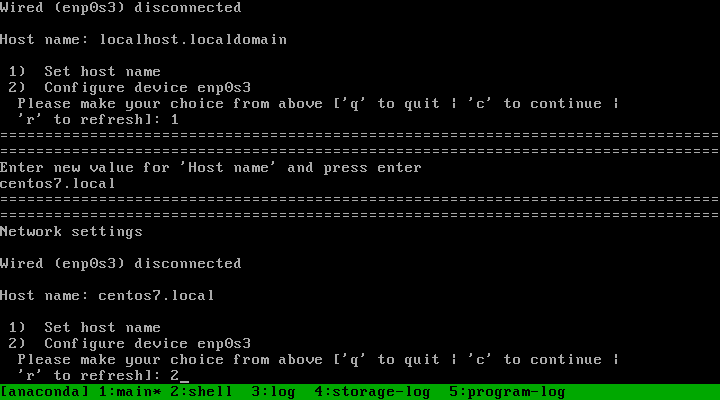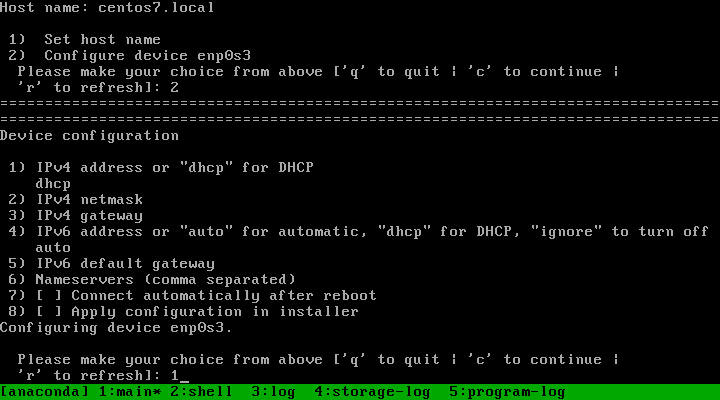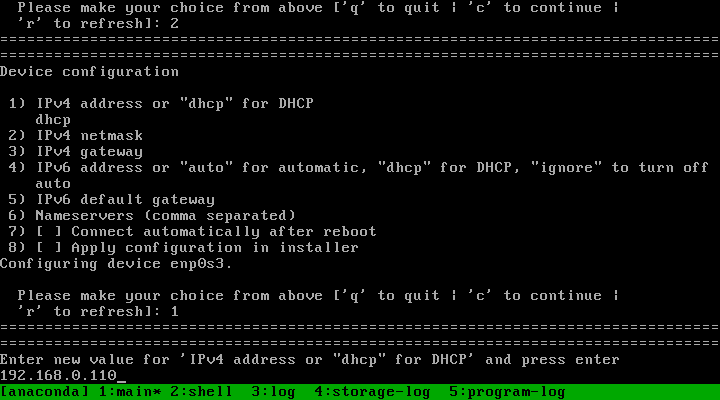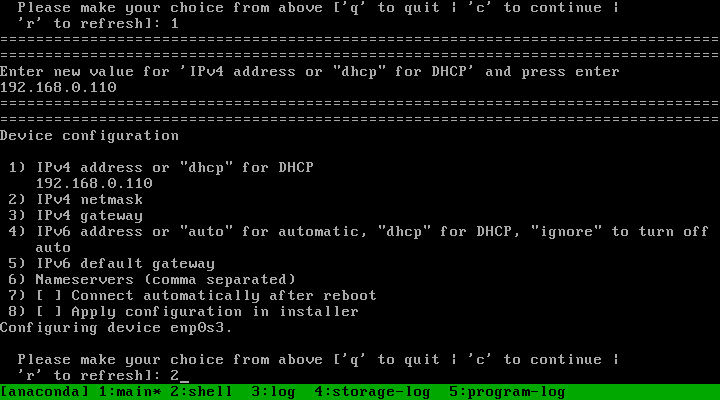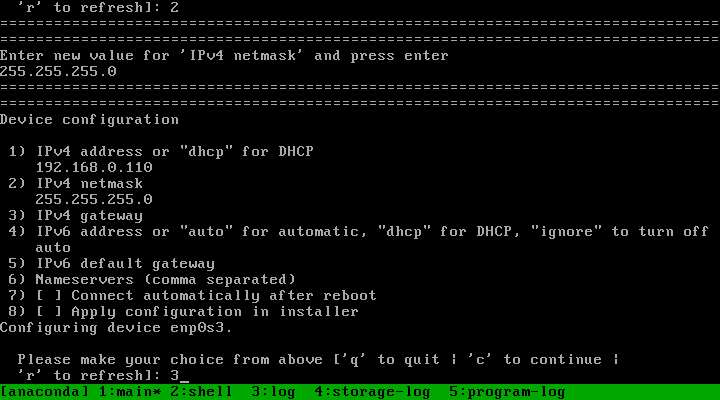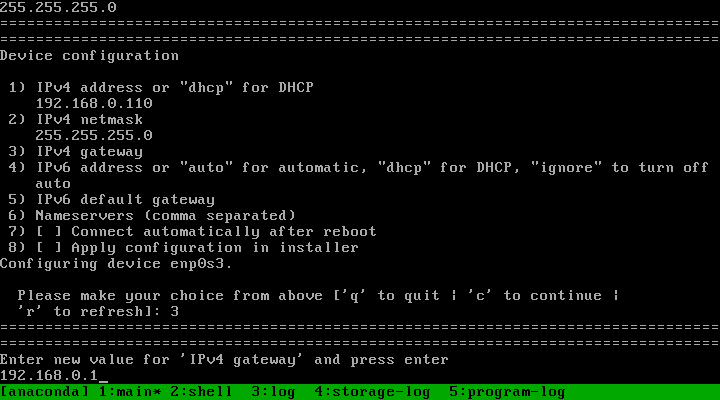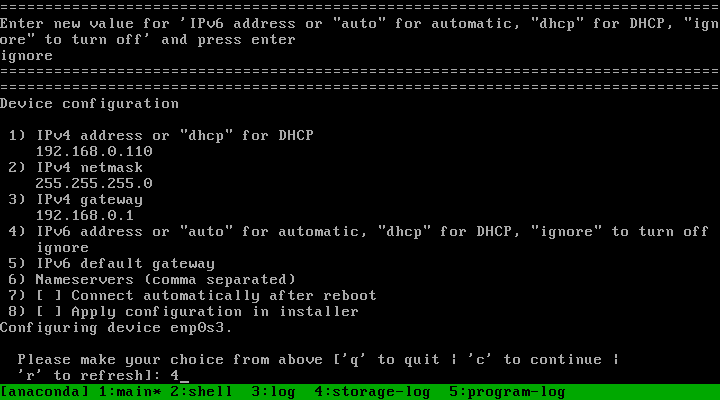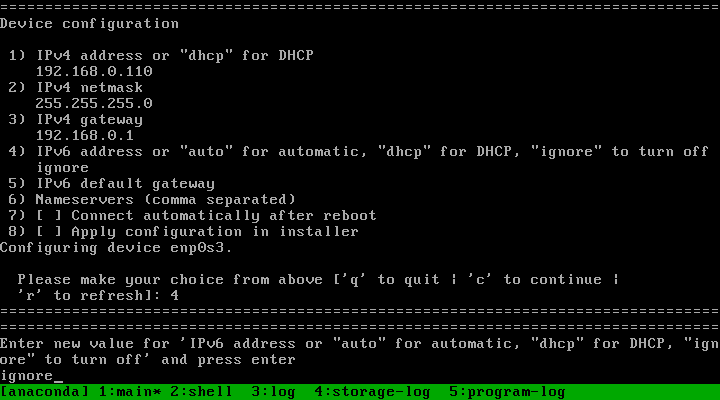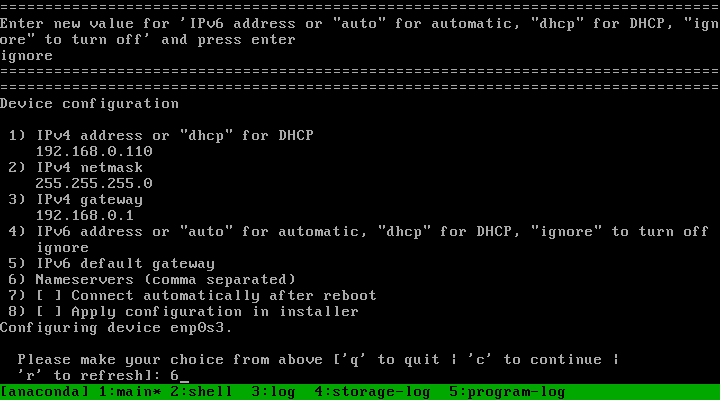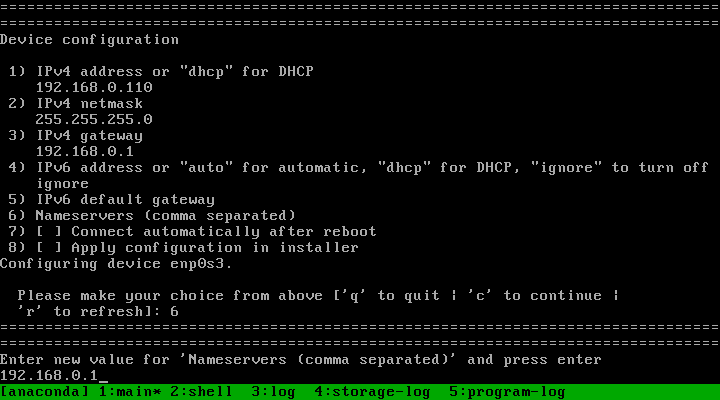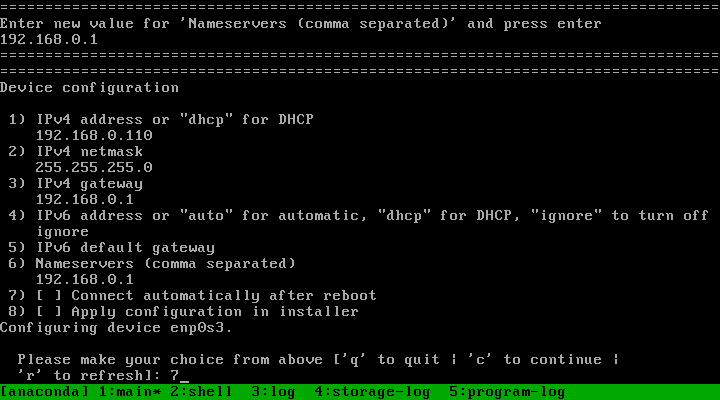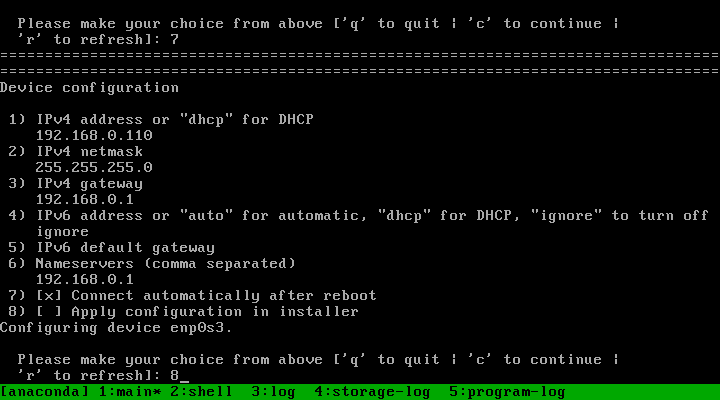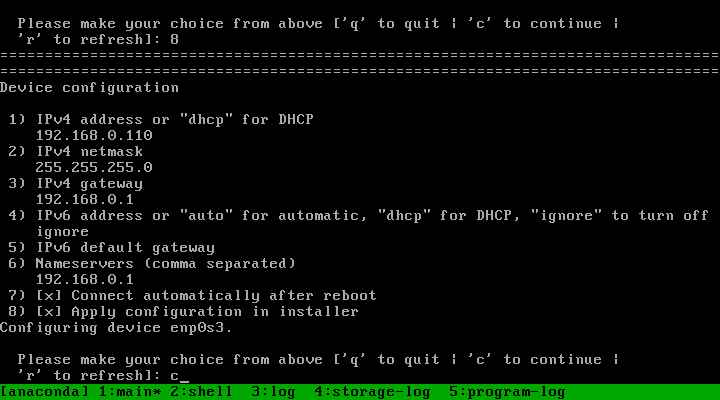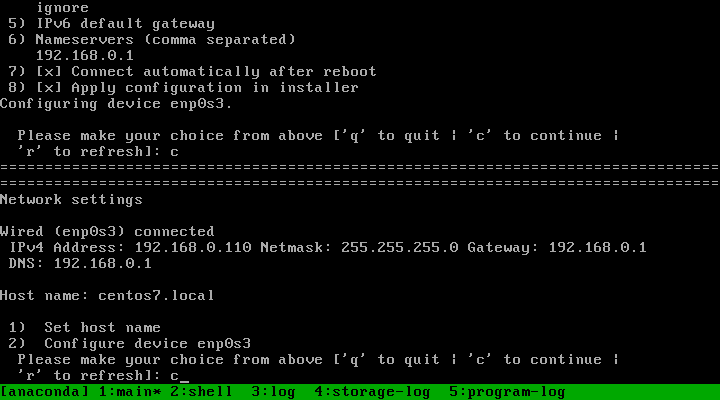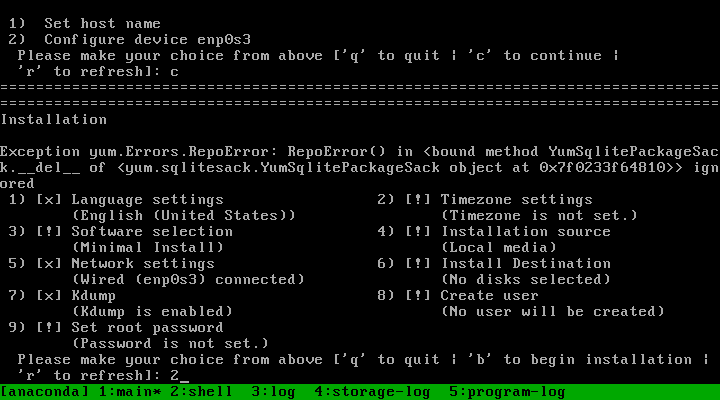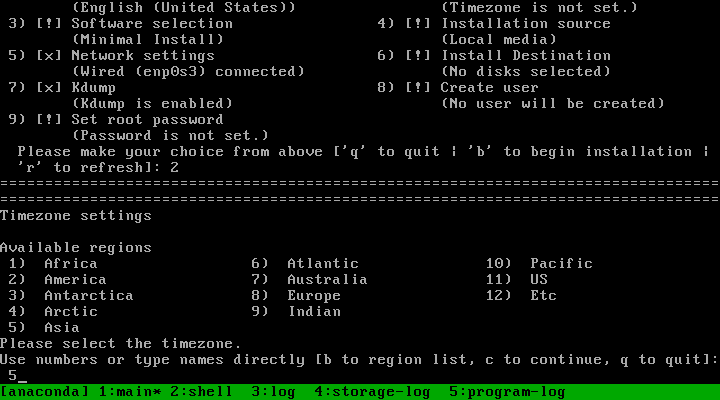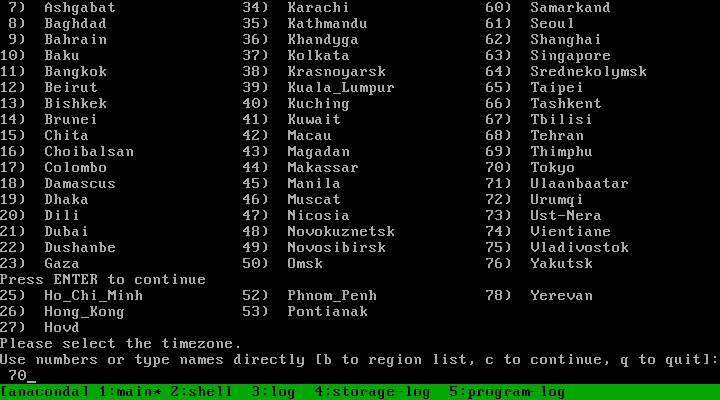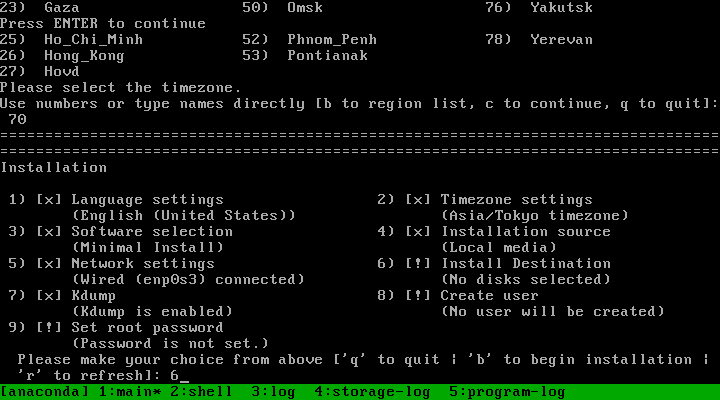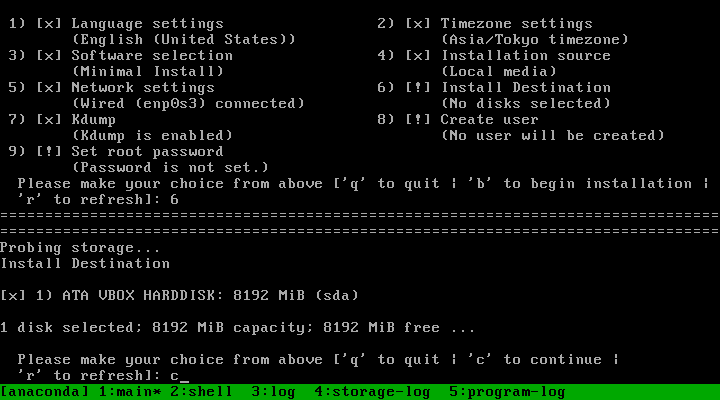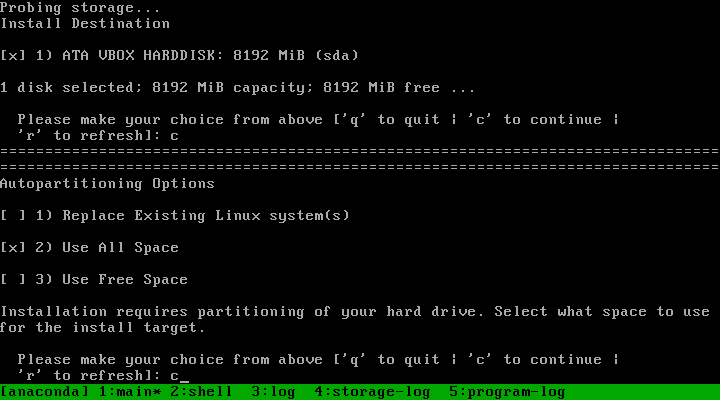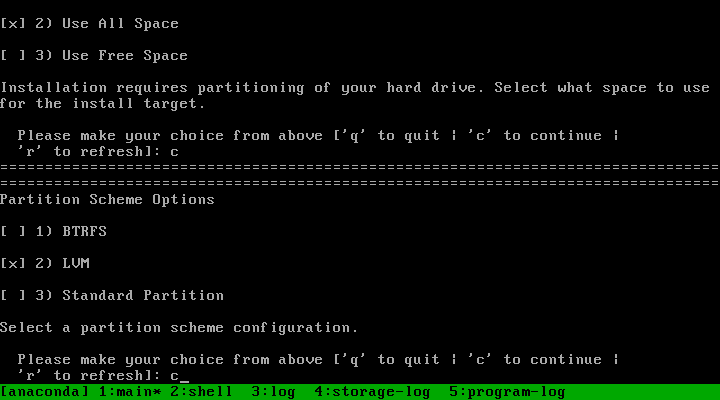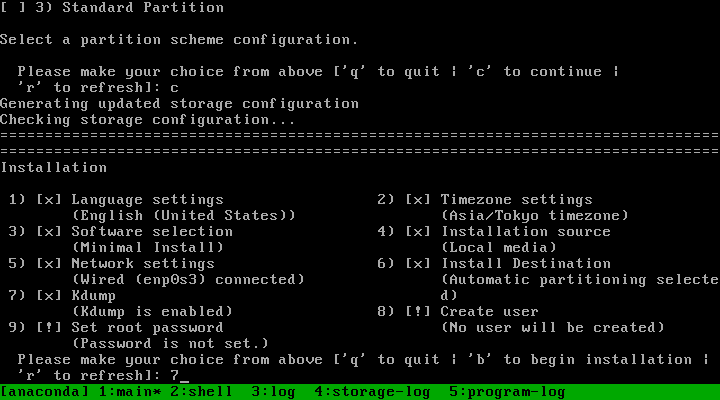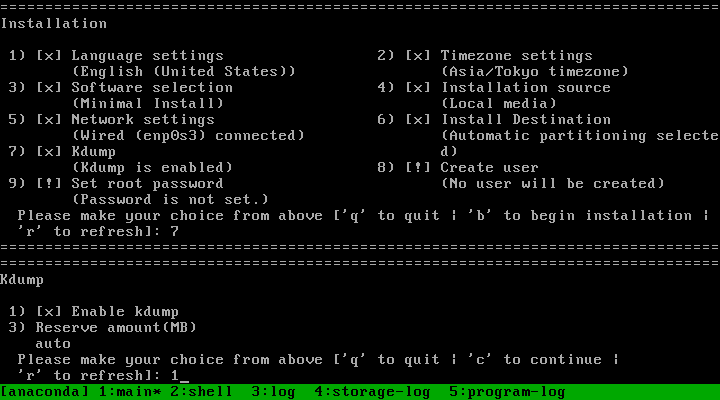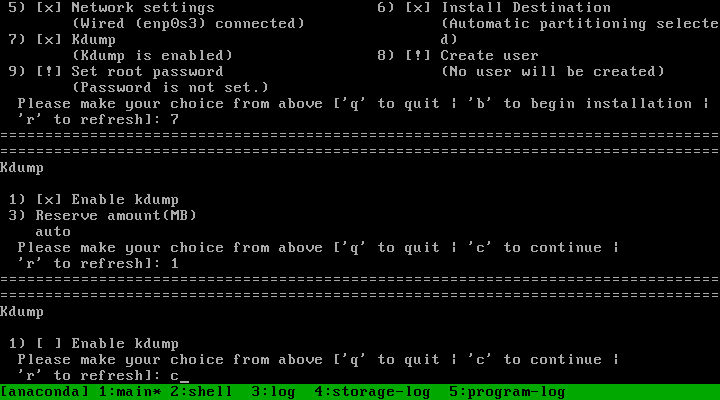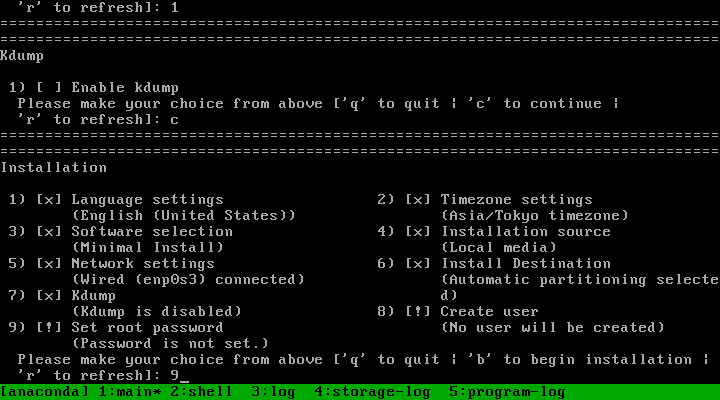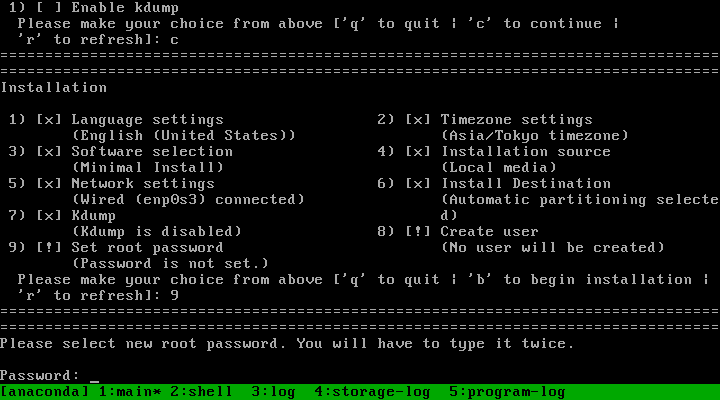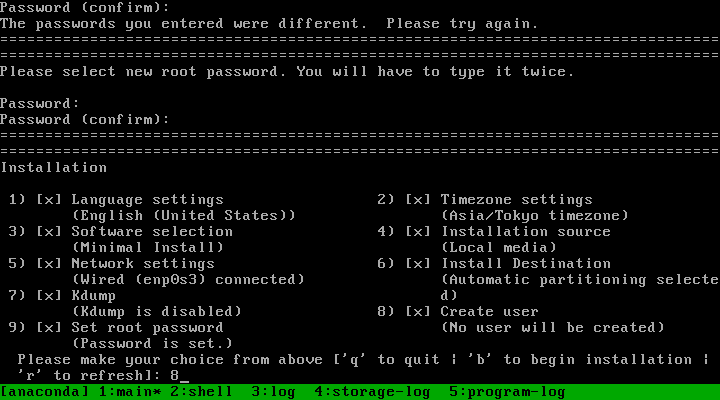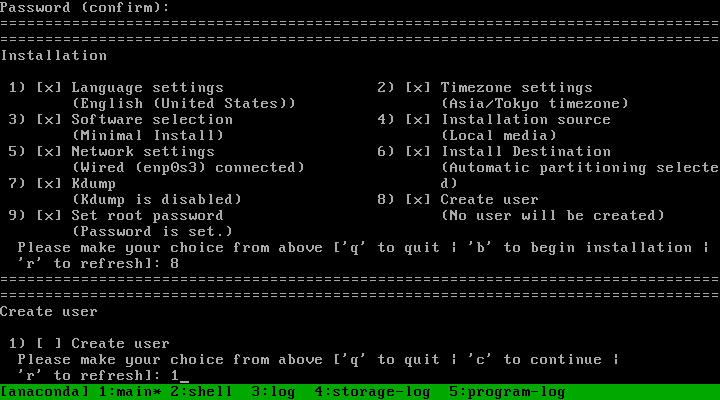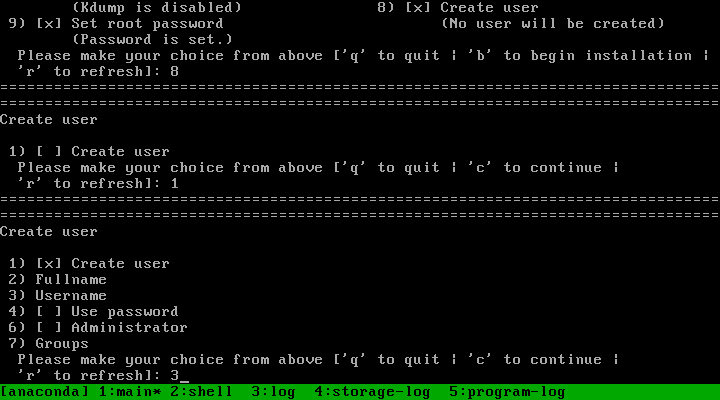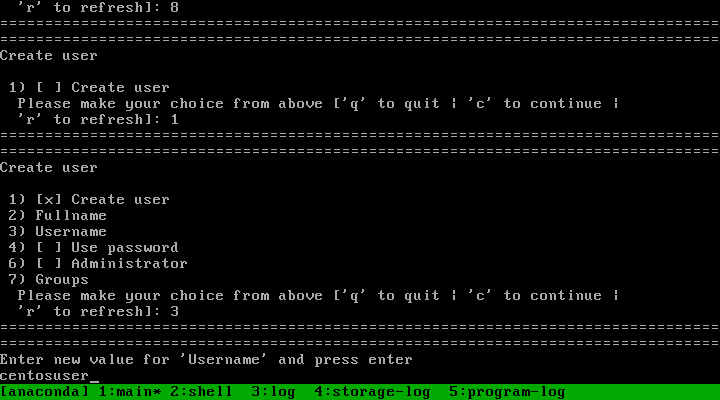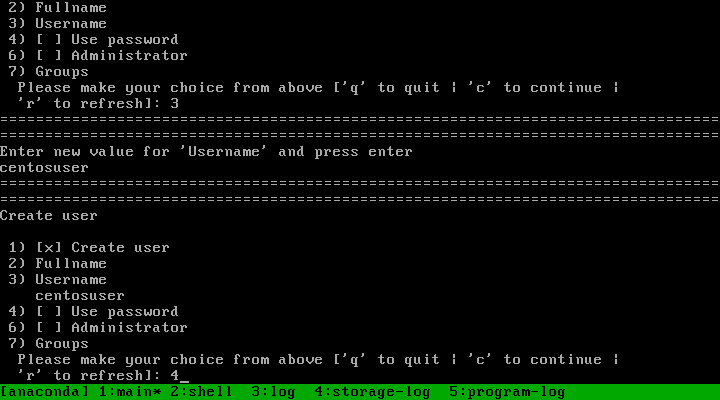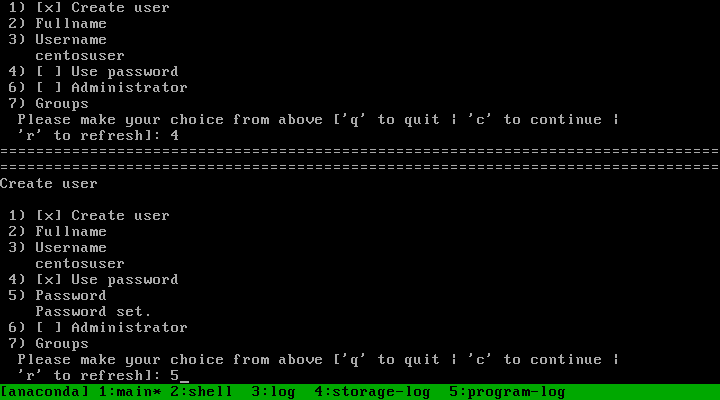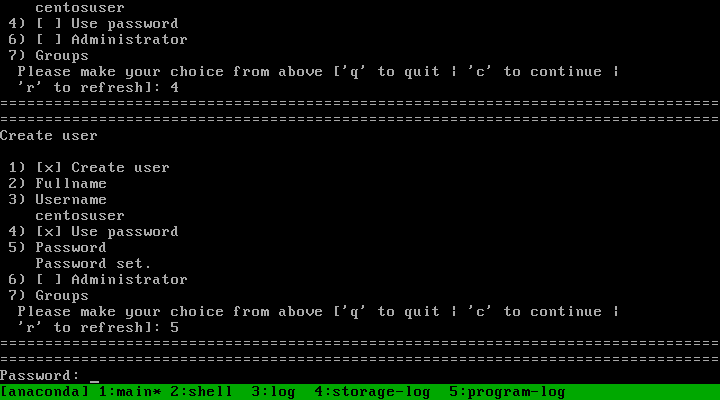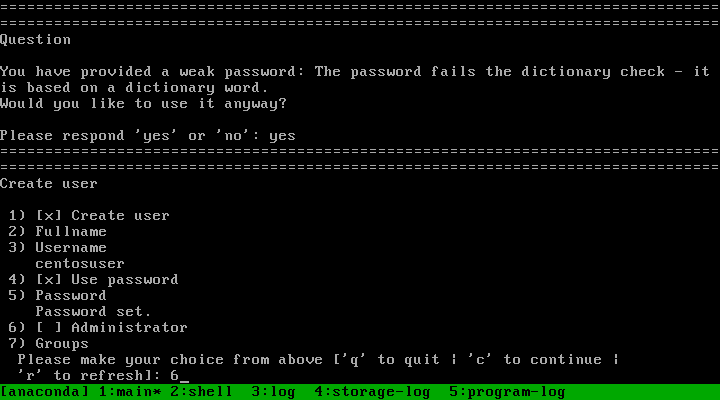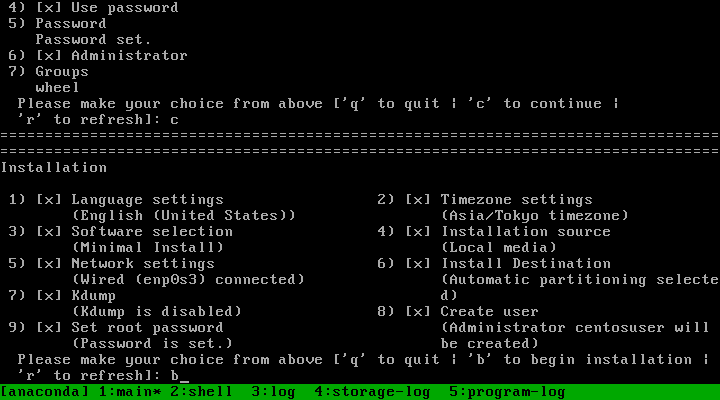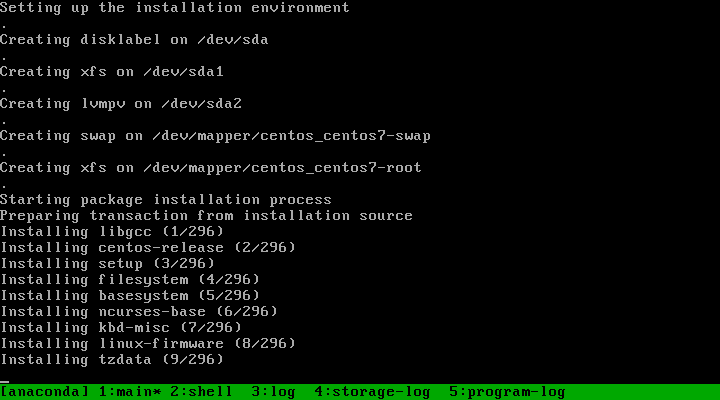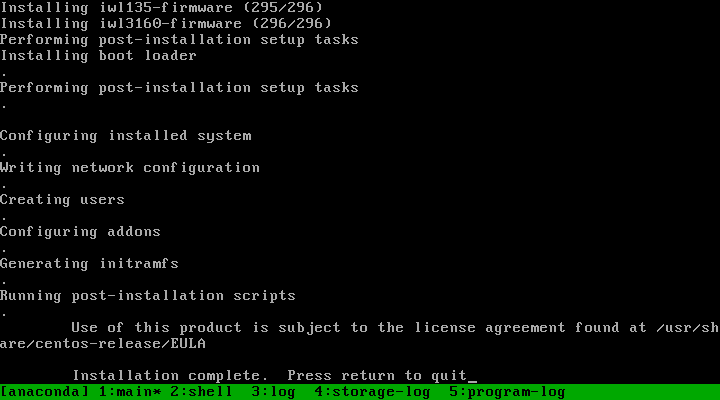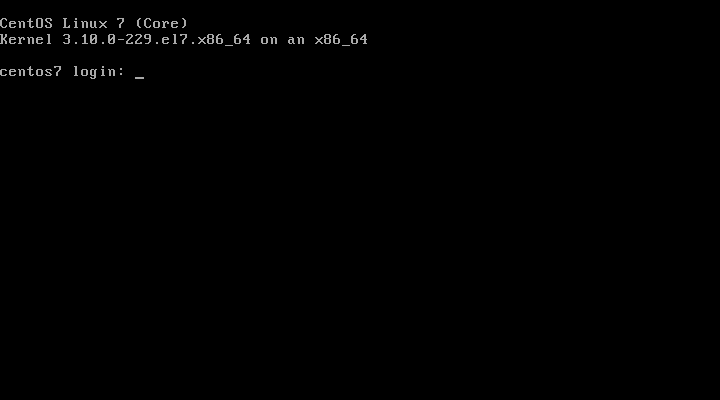コンソールでのインストール方法
Last-modified: Tue, 09 Jun 2015 23:39:57 JST (3680d)
Top > コンソールでのインストール方法
インストーラの起動
- CentOS7 minimalのインストールディスクから起動し、ESCキーを押す。
- linux textと打ち、テキストインストーラを起動する。
ネットワーク設定
- 5を入力し、ネットワーク設定を起動。
- 1を入力し、ホスト名を設定。
- ホスト名を入力。
- 2を入力し、ネットワークカードの設定を起動。
- 1を入力し、IPアドレスをセット。
- IPアドレスを入力。
- 2を入力し、サブネットマスクをセット。
- 3を入力し、ゲートウエイアドレスをセット。
- ゲートウエイアドレスを入力
- 4を入力し、IPv6の設定をする。
- ignoreと入力し、無効にする。
- 6を入力し、DNSのをセット。
- DNSのアドレスを入力。
- 7を入力し、再起動後もNICが有効化するようにする。
- 8を入力し、設定を有効化する。
- cを入力し、一つ前の画面に戻る。
- cを入力し、一つ前の画面に戻る
タイムゾーンの設定
- 2を入力し、タイムゾーンの設定を行う。
- 5を入力し、「Asia]を選択。
- 70を入力し、「Tokyo」を選択。
インストール先の設定
- 6を入力し、インストール先の設定を行う。
- 今回はディスクが1つの為、自動的に選択されている。cを入力して続行する。
- デフォルトで「Use All Space」が選択されている。ディスクすべて使うので、cを入力して続行する。
- パテーションをどうするかの選択。ここではデフォルトのLVMで行う。cを入力して続行する。
kdumpの無効化
- 7を入力し、kdumpの設定を行う。
- 1を入力し、kdumpを無効化する。
- cを入力して続行する。
rootのパスワード設定
- 9を入力し、rootのパスワード設定を行う。
- rootのパスワードを入力する。
管理ユーザの作成。
- 管理者用ユーザを作成する。8を入力しユーザを作成する。
- 1を入力し、ユーザを作成。
- 3を入力し、ユーザ名入力画面を呼び出す。
- ユーザ名を入力。
- 4を入力し、パスワード認証にする。
- 5を入力し、パスワード入力画面を呼び出す。
- パスワードを入力する。
- 6を入力し、管理者にする。
- cを入力して続行する。
インストール開始。
- bを入力してインストールを開始させる。
- インストールが始まる。
- インストールが終了するので、Enterキーを押すと、自動再起動する。
- 起動するので、以降SSHで接続して設定する。
Counter: 1002,
today: 1,
yesterday: 1
このページの参照回数は、1002です。