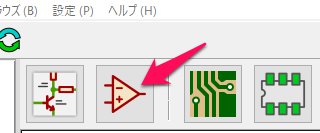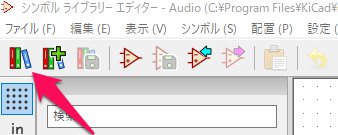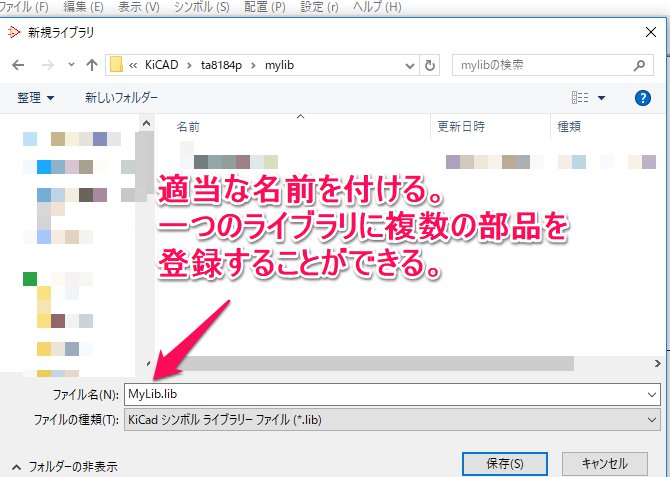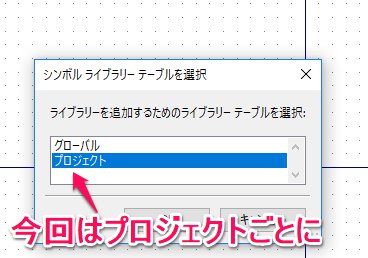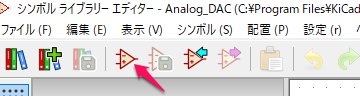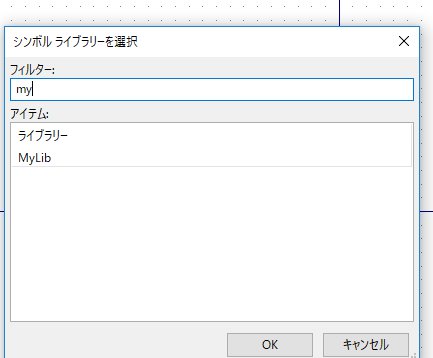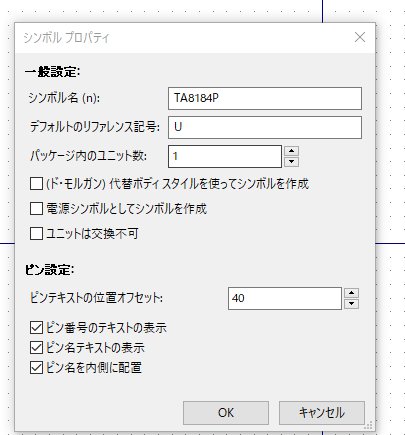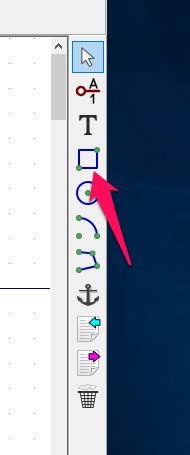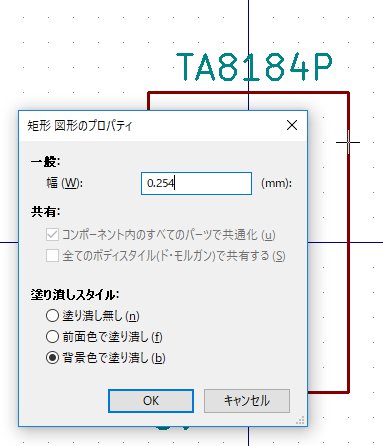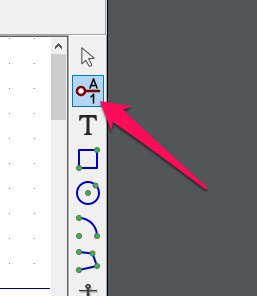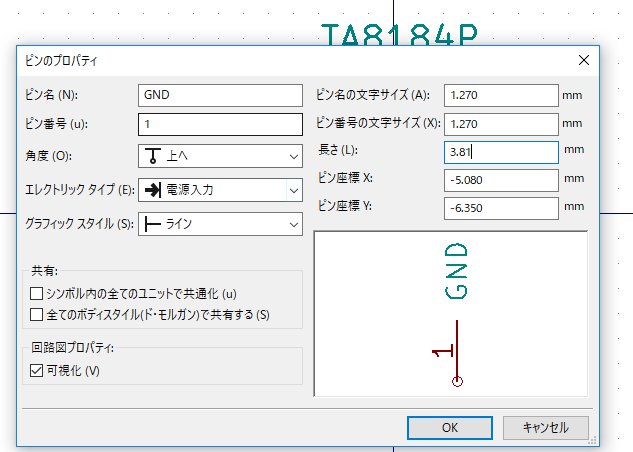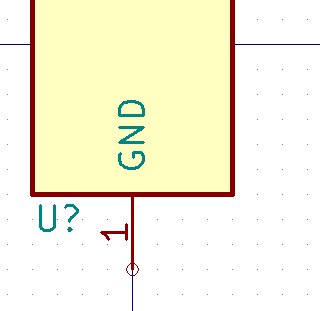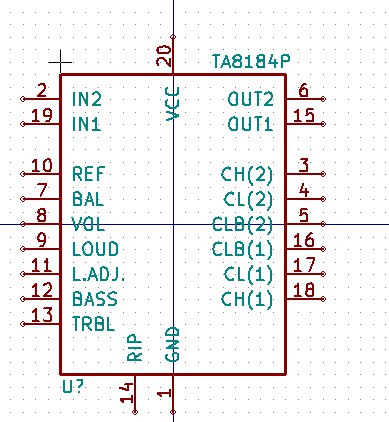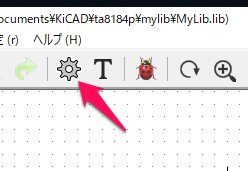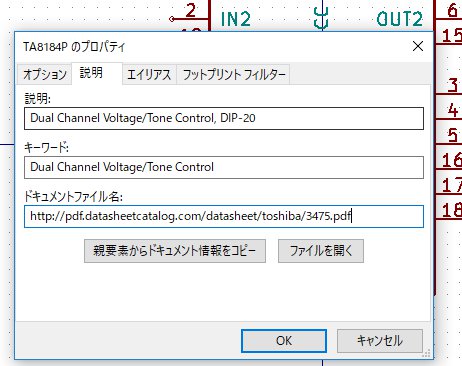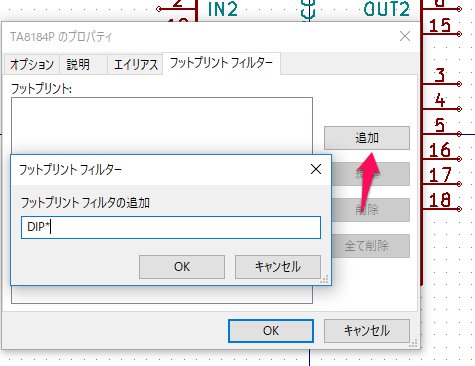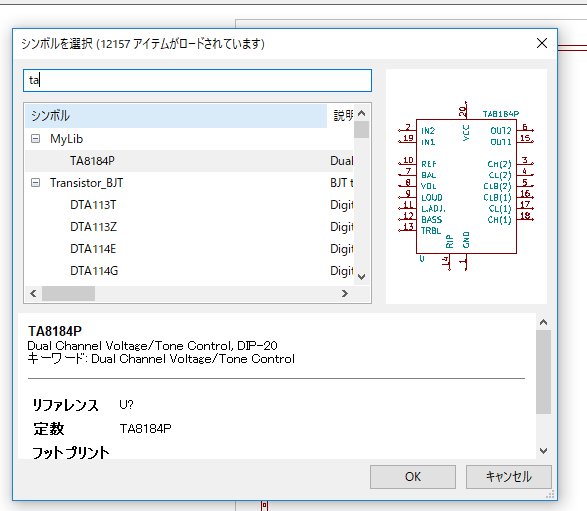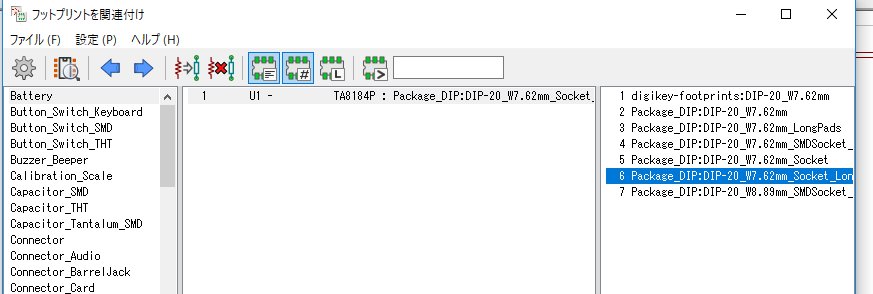シンボルを作成する
Last-modified: Thu, 23 Aug 2018 14:49:27 JST (2503d)
Top > シンボルを作成する
- KiCad5.0が出たので試してみました。
試した環境はKiCad5.0.0 release build Windows10です。
- KiCadでは、標準でかなりの数のシンボルやフットプリントを持っています。
また、RSコンポーネンツ やDigiKey
やDigiKey などもシンボルやフットプリントを公開しています。
などもシンボルやフットプリントを公開しています。
しかし、日本の古いICなどは載っていないので、自作する必要があります。
KiCadのシンボルやフットプリントなどのライブラリは全体で使用するのと、作成するプロジェクト単位で使用する方法があります。
ここでは、全体利用ではなく、プロジェクト単位で使用するシンボルを作成してみます。
- KiCadを起動し、シンボルライブラリエディタを起動します。
- まずはこのプロジェクトで使用するシンボルを格納するライブラリを作成します。すでに作成済みの既存のライブラリに登録したい場合はこの手順はもちろん不要です。
では、新規ライブラリーを作成をクリックします。 - 保存先を聞いてきますので、適当な場所を指定します。
プロジェクトの下のディレクトリを掘って入れるのがいいでしょう。 - ライブラリーテーブルの選択が出ます。ここではプロジェクトを選択します。
- ではシンボルを描いていきます。新しいシンボルを作成をクリックします。
- シンボルライブラリを選択では、先ほど作成したライブラリを選択します。
- シンボルプロパティの画面が開きます。
ここではシンボル名を設定します。OPAMPのように中に複数の同一ロジックがある場合は、ユニット数を指定することもできます。 - シンボルのボディに矩形を追加ボタンをクリックし、外枠を描きます。
ここは後で調整できるので、大きめにラフに書いておきます。 - 描いた線の上でダブルクリックし、線の幅を0.254mmにして、背景色で塗りつぶしにチェックを入れます。
- 次にICの各端子を描いていきます。シンボルにピンを追加ボタンをクリックします。
- ピンのプロパティでピン情報を入力していきます。
ピン名とピン番号はデータシートから。角度は先ほど書いた四角形の上下左右どこから生やすか。
エレクトリックタイプは電源ピンなのか、入出力なのかを選択します。
あとデフォルトですと長さが長いので、3.81mmにしました。 - 作成したピンを配置します。あくまで回路図上でのシンボルですので、実際のピン配置でなくても良いので、回路図が書きやすい位置に生やしましょう。
- こんな感じでポチポチと生やしました。
- 次に描いたシンボルのプロパティを設定します。シンボルプロパティをクリックします。
- 説明タブをクリックします。中身はデータシートからのコピペです。
説明欄の最後にDIP-20などパッケージの種類とピン数を書くのがお約束のようです。 - フットプリントフィルターのタブをクリックします。
ここで設定したものが、フットプリント選択時に適用されるようです。
ここではDIP*と設定しました。 - 以上でシンボルの完成です。保存し、回路図エディタのシンボルライブラリからプロジェクト固有のライブラリーで参照を追加すると、このように呼び出すことができます。
- フットプリントとの関連付けもこのようにDIP-20が候補で絞られます。
Counter: 1206,
today: 2,
yesterday: 3
このページの参照回数は、1206です。