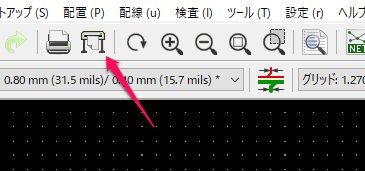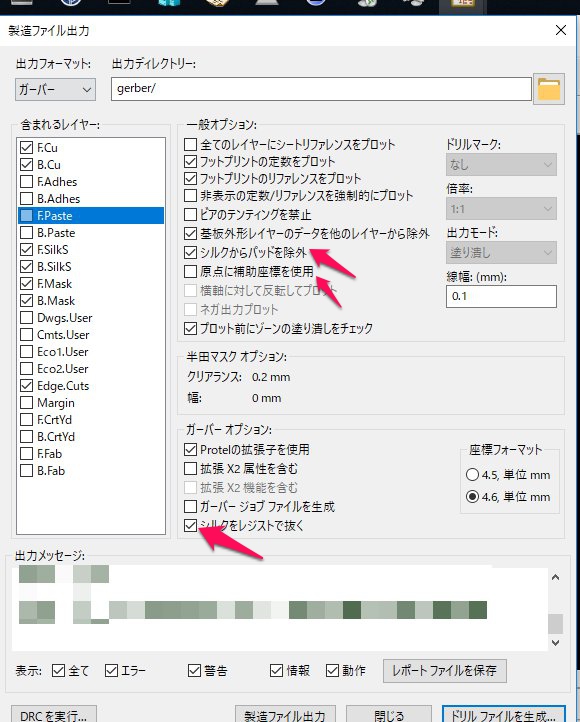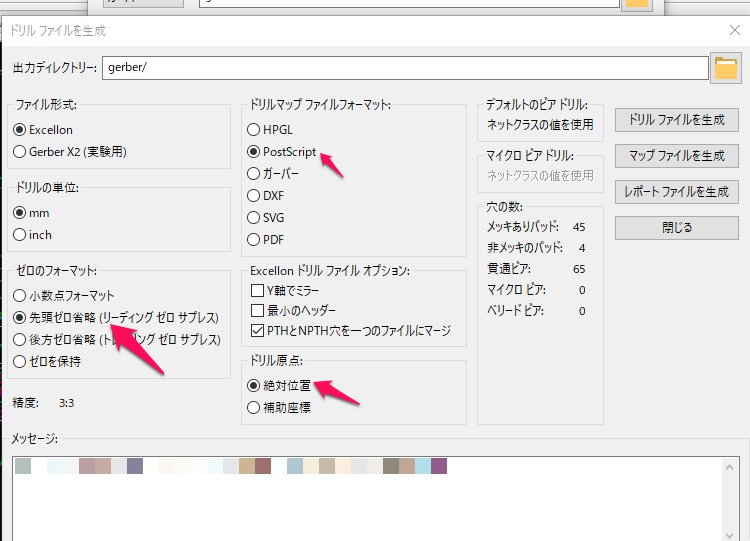ガーバーデータ出力(FusionPCB)
Last-modified: Wed, 05 Sep 2018 12:15:34 JST (2152d)
Top > ガーバーデータ出力(FusionPCB)
- KiCad5.0が出たので試してみました。
試した環境はKiCad5.0.0 release build Windows10です。
FusionPCBがセール(2018/09/05現在)をやっているので、FusionPCBへ基板を発注してみました。
やり方はElecrowの時と基本一緒です。(なので画像は一部使いまわしですw)
- 作成したプリント基板から基板製造業者へ出すためのガーバーデータを出力します。
「プロット」アイコンをクリックします。 - 製造ファイル出力ダイアログが出ます。ここでは、製造業者として、FusionPCB向けの出力を行います。
基板製造業者ごとにパラメタやフォーマットが異なりますので、注意しましょう。
FusionPCBはKiCad向けの出力方法が案内されています ので、これを参考に一部設定を変更します。
ので、これを参考に一部設定を変更します。
座標系はよくわからないので、FusionPCBの指示通りとしました。
設定したら、製造ファイル出力をクリックしておきます。その後、その隣のドリルファイルを生成ボタンをクリックします。 - こちらもFusionPCBの指示通りとします。Elecrowの時と違い、ドリルマップファイルフォーマットがガーバーではなくPostScriptになっている点、ゼロのフォーマットが小数点フォーマットではない点が注意です。
(ネットで見る感じ小数点フォーマットでも問題なさそうですが、あえて公式の指示に従わない理由もないので。)
ドリルファイルを生成ボタン、マップファイルを生成ボタンをクリックして、それぞれのファイルを作成します。 - 出力したファイル名を変更します。ファイル名はxxx-B.Cu.gblとなっていますが、これをxxx.gblというようにします。
Elecrowの時は拡張子も一部変更しましたが、公式の指示を見ると変更しなくてよさそうです。ファイル名の変更も指示がないのですが、掲載されているスクショはファイル名が統一されているので、Elecrowの時と同様そろえておきます。 - 変更が終わりましたら、それらのファイルをzipでまとめておきます。あとはFusionPCBへアップロードして発注となります。
Counter: 789,
today: 2,
yesterday: 0
このページの参照回数は、789です。