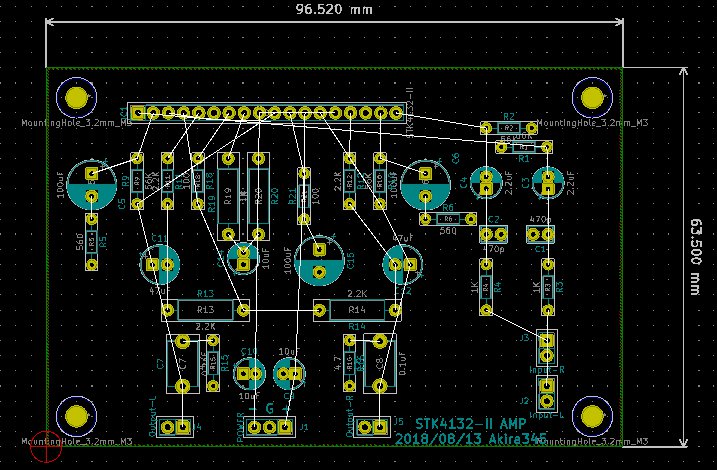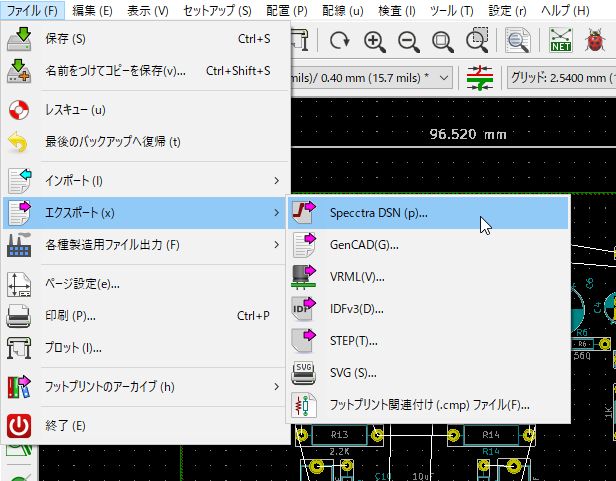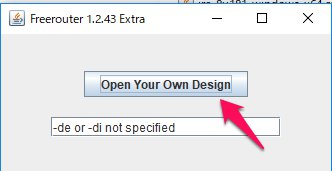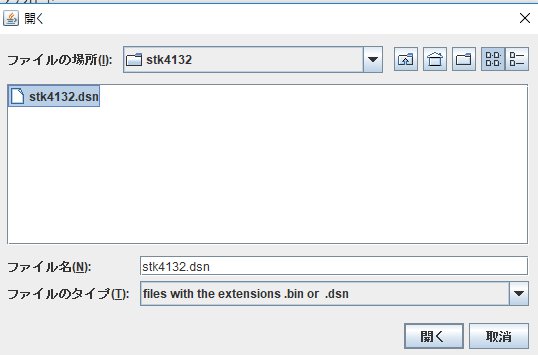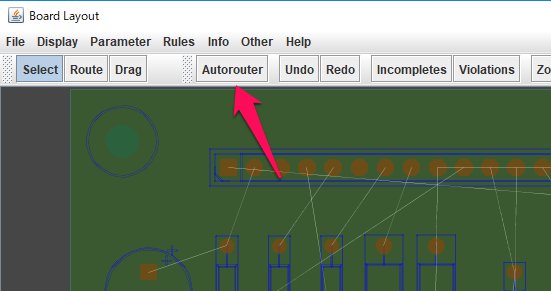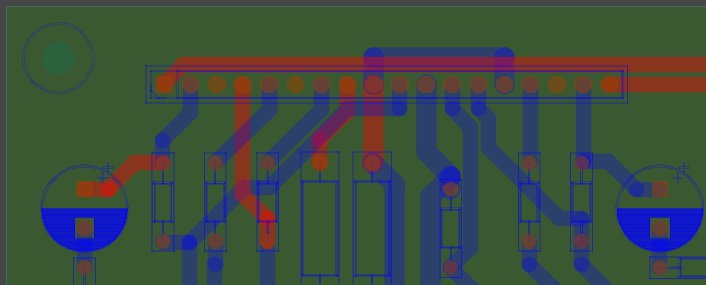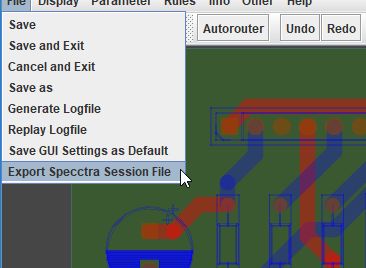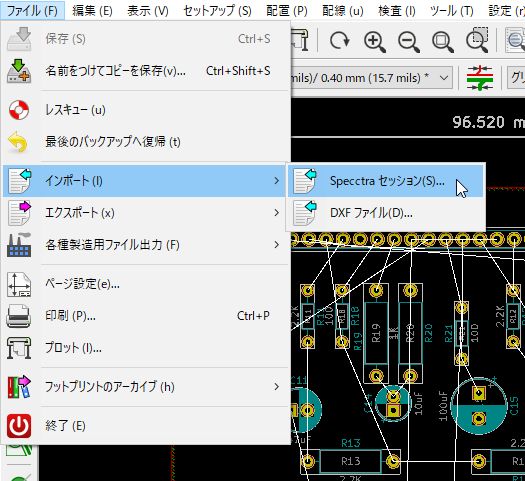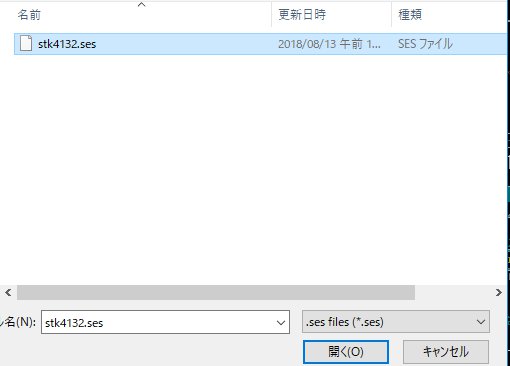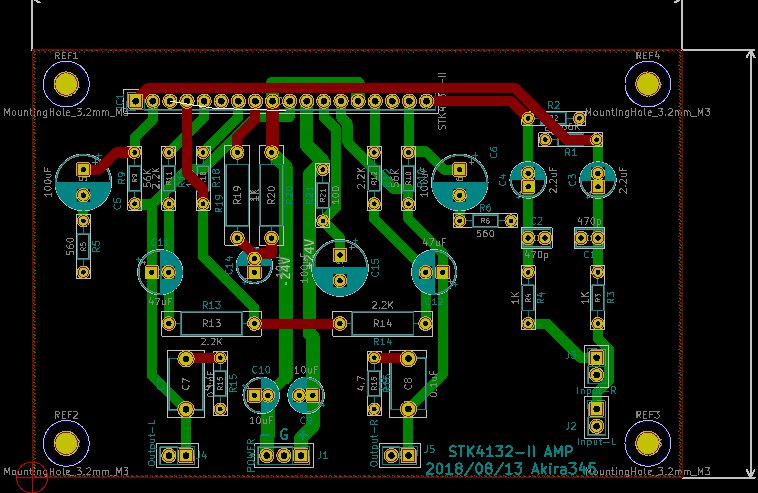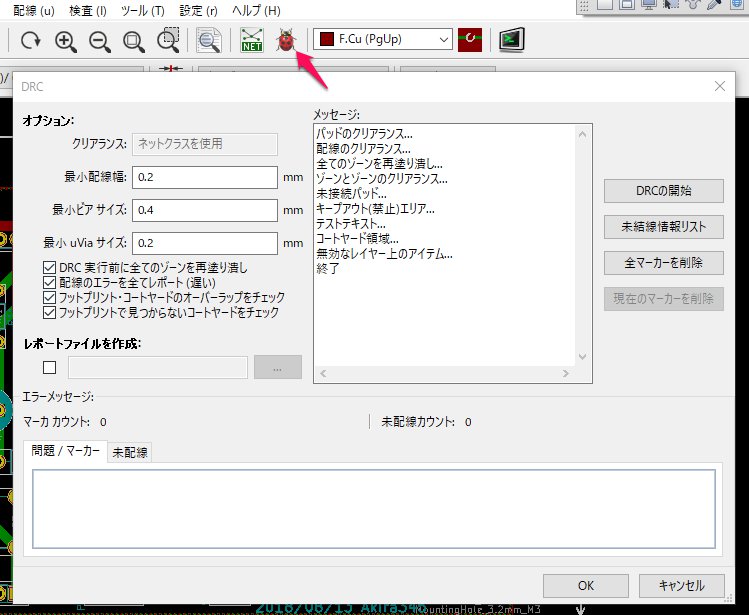自動配線
Last-modified: Wed, 15 Aug 2018 11:08:00 JST (2173d)
Top > 自動配線
- KiCad5.0が出たので試してみました。
試した環境はKiCad5.0.0 release build Windows10です。
- KiCad5では、プリントパターンを自動配線することができます。
が、eagleのようにKiCad本体に内蔵されているわけではなく、外部プログラムを利用します。
KiCad4ですが、自動配線についてはここ が分かりやすいです。
が分かりやすいです。
- まず、自動配線に必要なプログラムをダウンロードします。
FreeRouring.exe
これはJavaで作られているので、動かすためにJREをインストールします。
これは必要な時に呼び出しますので適当なディレクトリを作って入れておきます。 - 自動配線はあくまで「配線」のみ自動化しますので、部品配置は自動でやりません。
そのため、部品配置は手動でやっておきます。 - 次に、FreeRoutingへ渡すためにデータをエクスポートします。
- FreeRouringを起動します。
- 先ほどエクスポートしたファイルを読み込ませます。
- AutoRouterボタンをクリックします。
- すると、自動配線が始まります。
- 自動配線が完了しましたら、できたファイルをKiCadへ渡すためにエクスポートします。
- エクスポートしたファイルをKiCadへ取り込みます。
- エクスポートしたファイルを指定します。
- 無事取り込まれました。
- 自動配線した結果にエラーやルール違反がないかチェックします。
- 自動配線時、あらかじめ定義したデザインルールに基づいて配線してくれるようです。
が、あくまで部品に対し最短経路で配線するので、信号特性とか全く考慮しません。
参考サイトにもあるように、重要な配線は自前で行う。自動配線がやりやすいように部品配置を決める。
という辺りは重要かつ面倒なところです。
とりあえず繋がればOK。なデジタル回路とかですと、配線量がかなりある場合など重宝しそうです。
Counter: 801,
today: 1,
yesterday: 0
このページの参照回数は、801です。