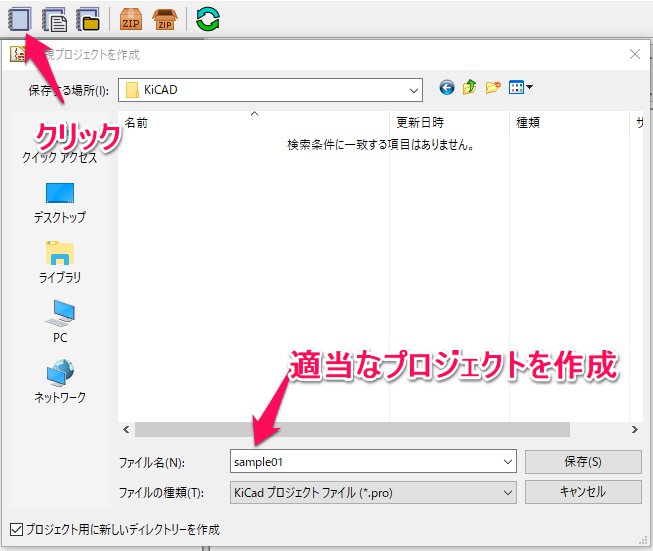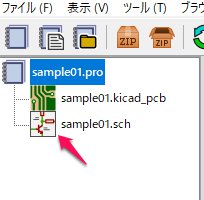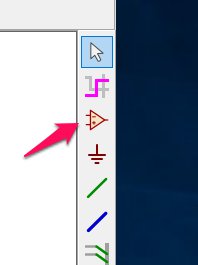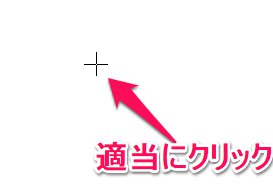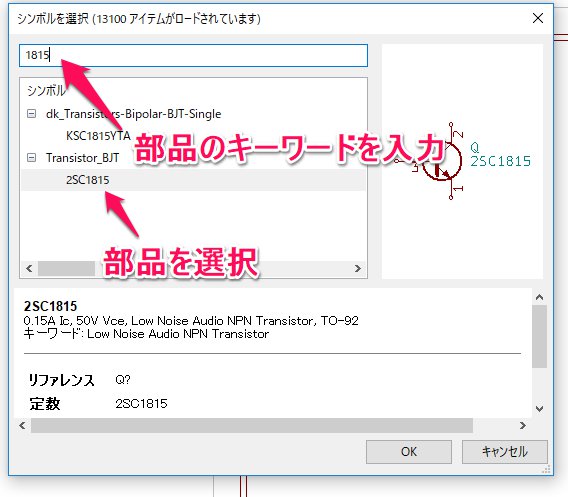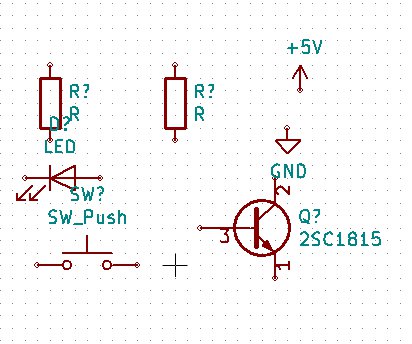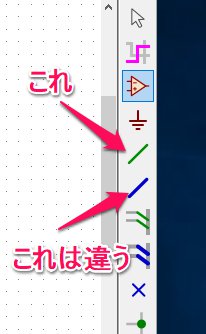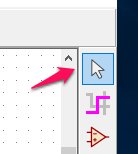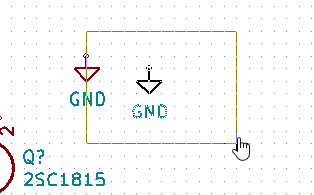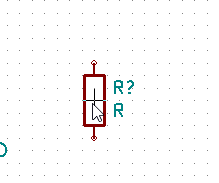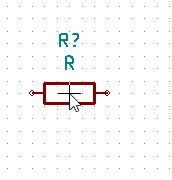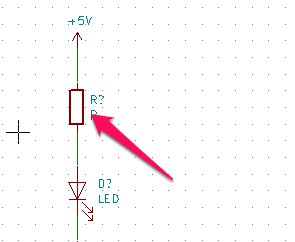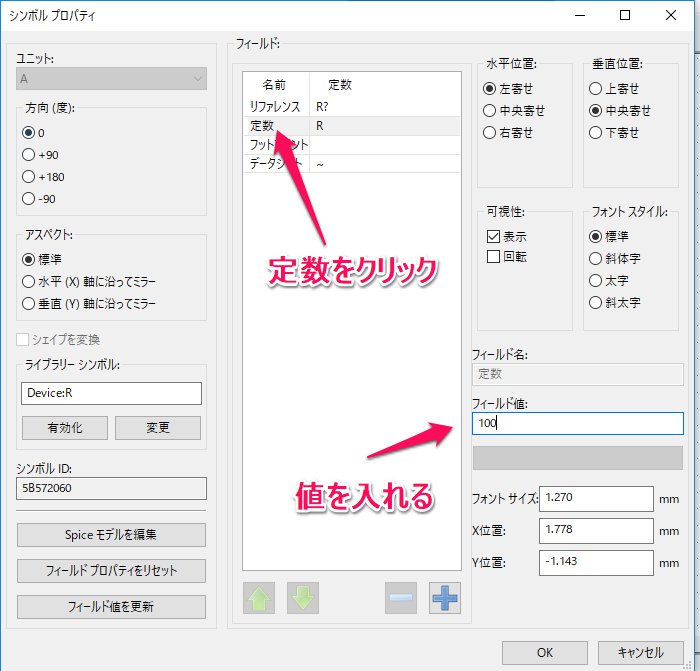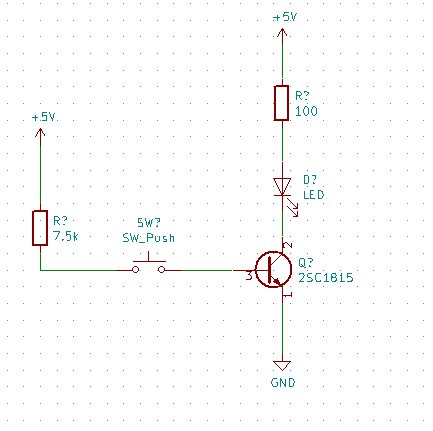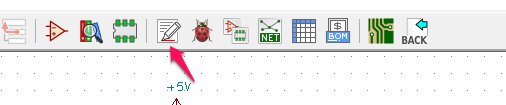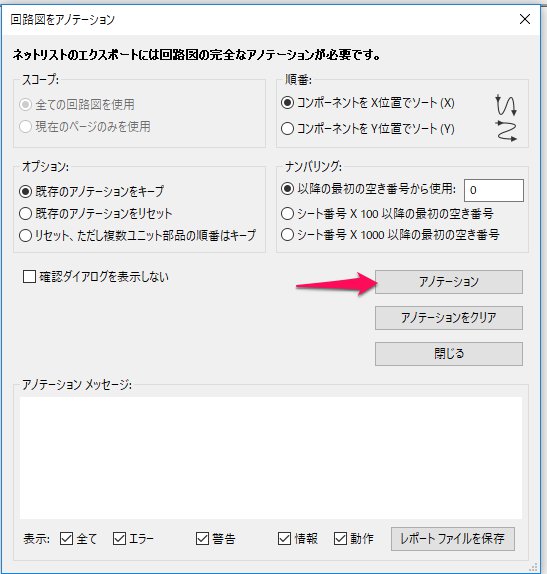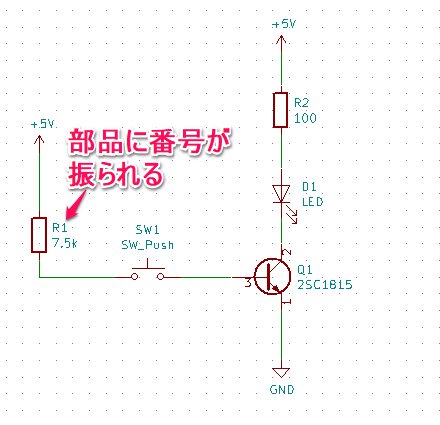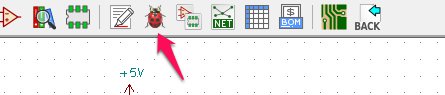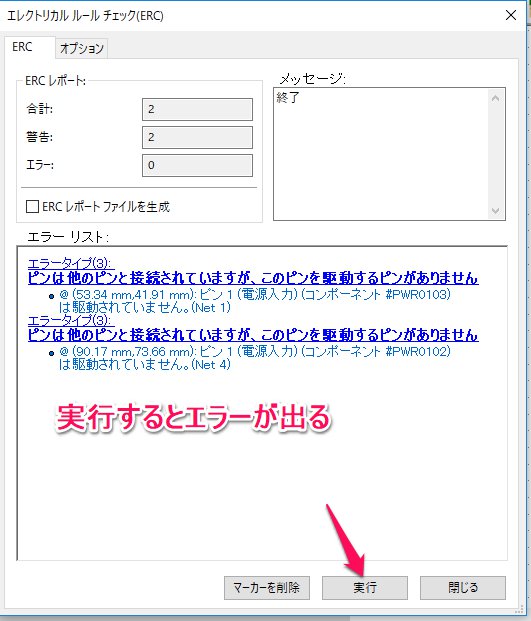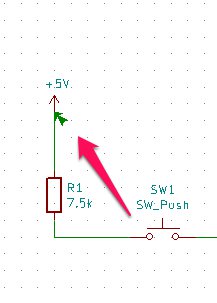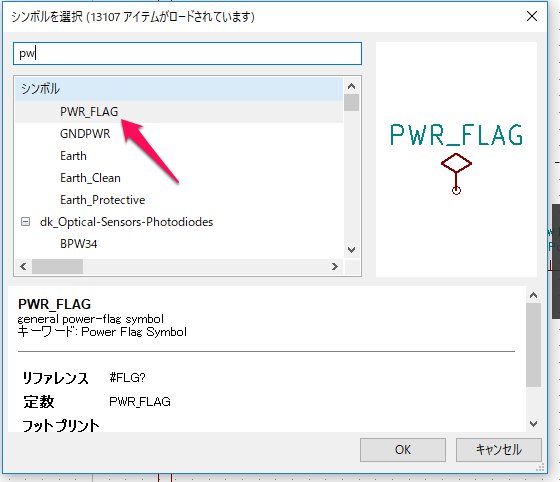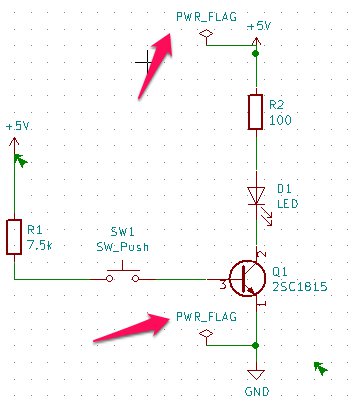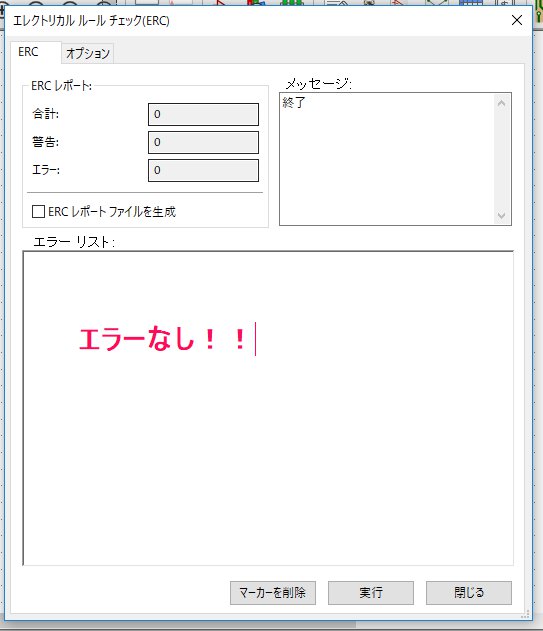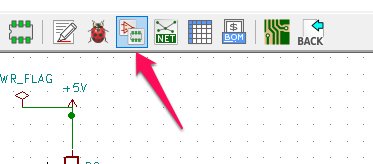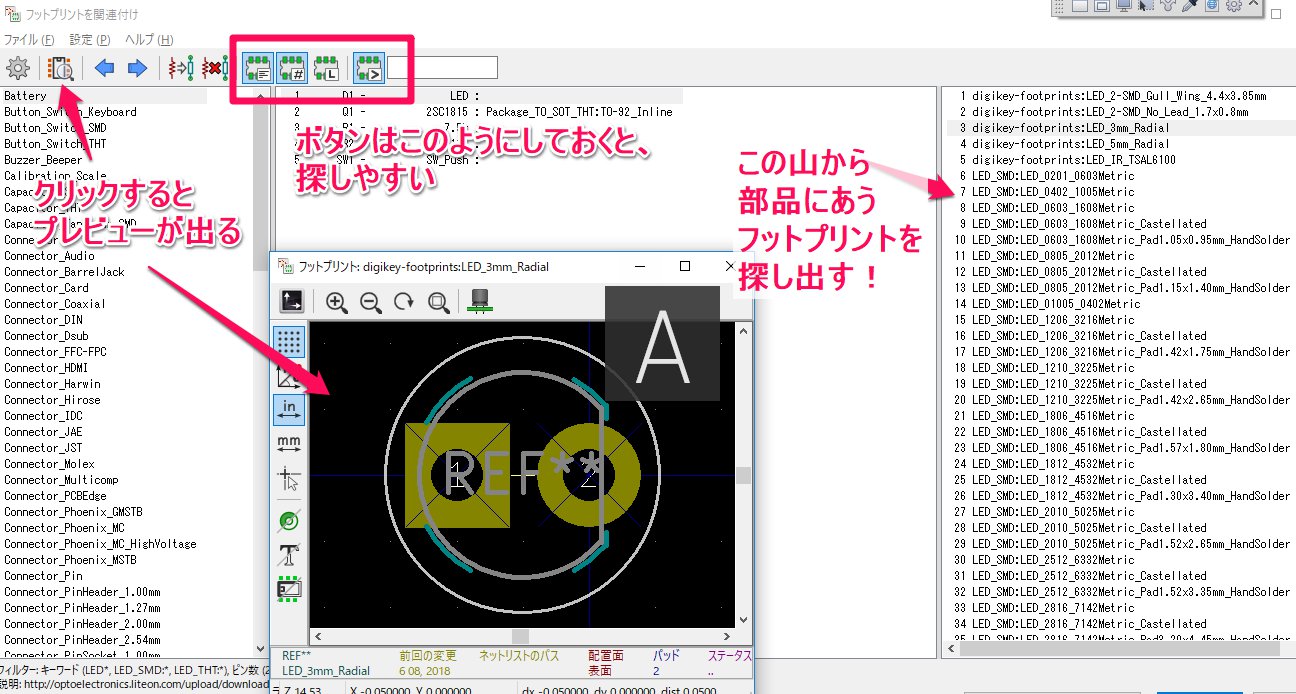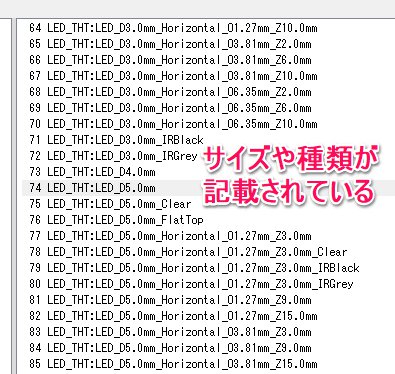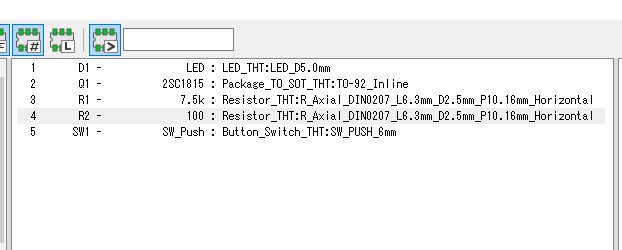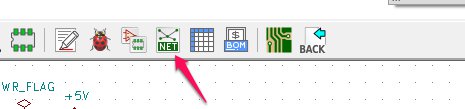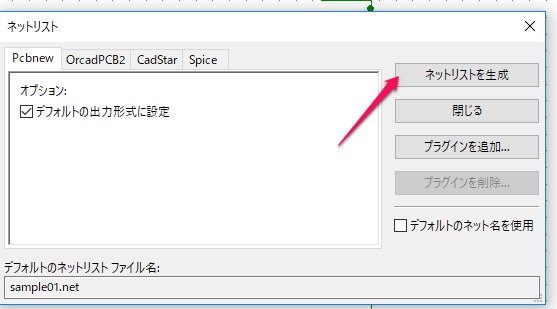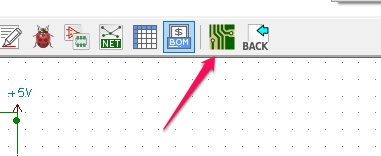回路図を描く
Last-modified: Sat, 28 Jul 2018 16:49:25 JST (2191d)
Top > 回路図を描く
- KiCad5.0が出たので試してみました。
試した環境はKiCad5.0.0 release build Windows10です。
- KiCad5を起動し、新規プロジェクトを作成アイコンをクリックし、まずは適当なプロジェクトを作成します。
KiCad4の時はディレクトリは自動作成されなかったそうですが、KiCad5からは下にある「プロジェクト用に新しいディレクトリを作成」にチェックを入れれば自動作成されるようになりました。 - プロジェクトが作成されました。プリント基板作成用ファイルと回路図作成用ファイルの二つが作成されます。
まずは回路図を作成していきます。 - 回路図を描くフィールドが出ます。右端にあるOpAMPのアイコンをクリックすると配置する部品を呼び出すことができます。
- アイコンをクリックしたら、描画フィールドの適当なところをクリックします。
- そうしますと、シンボルを選択ダイアログが出ます。検索窓で配置したい部品のキーワードを入力しますと、
シンボルの候補がいくつか出ますので、配置する部品を選択します。
ここで、1815のようにズバリな部品もありますが、無い場合はNPNとかで検索します。
KiCad5からSPICEが内蔵されたようですが、シミュレーションを行わない場合、ようは回路図が描ければいいので、適当なもので間に合わせます。 - そんなこんなで、回路を描くのに必要な部品を呼び出します。電源とか忘れないようにしましょう。
では次に配置した部品たちを結線していきます。 - 部品を結線するのは、「ワイヤを配置」アイコン(緑の線)を使用します。その下にある「バスを配置」(青い線)は違いますので注意しましょう。
- 部品の配置について、まず動かしたい部品を選択するために、白い矢印アイコンをクリックします。
- 動かしたい部品を囲みます。この時、Ctrlキーを押したまま範囲選択すると、配線ごと移動できます。
通常は囲んだところで配線が切れます。 - 動かします。
- 次は回転をしてみましょう。回転させたい部品にカーソルをもっていきます。
- 次にキーボードの「r」キーを押すと、部品が回転します。こんな感じで部品を配置していきます。
- 配置が終わったら、各部品の定数を入力していきます。まずは部品をダブルクリックします。
- シンボルプロパティの画面が開きます。フィールドの定数をクリックし、右下のフィールド値に値を入れます。
- 値を入れるとこんな感じです。
- 次に、配置した部品に番号を振っていきます。「回路図シンボルをアノテーション」アイコンをクリックします。
- ダイアログが出ますので、アノテーションボタンをクリックします。
- 部品に番号が振られます。これはプリント基板を作成するときに必要ですので、部品を追加削除した場合、必ず再実行し、番号を振りなおしましょう。
- 次に回路図におかしなところがないかチェックをします。「エレクトリカルルールをチェック」アイコンをクリックします。
- 実行をクリックします。回路図におかしなところがあると、ここでエラーが出ます。ここでは電源入力ピンが宙に浮いているとエラーになっています。
- こんな感じで、エラーになっている個所が矢印で表示されます。
- KiCadでは、電源ピンは電源であることを示すシンボルを配置する必要があります。このシンボルは「PWR_FLAG」といいます。
早速このシンボルを配置しましょう。 - こんな感じで電源ピンにシンボルを結線します。+5Vラインは複数あるのですが、結線はそのうちのどれか一つだけでOKです。
- 再度エラーチェックを行います。エラーがなければ晴れて完成です。
- 次に、プリント基板を描いていくのに必要なフットプリント(ようはプリント基板に描く穴の位置や部品の形など)と、回路図上の部品(シンボル)を対応付けしていく作業を行います。
「回路図シンボルへPCBフットプリントを関連付けする」アイコンをクリックします。 - 大量の部品リストが表示されます。真ん中にあるのが回路図上にある部品です。これに対応するフットプリントを右のリストから選択し、対応付けをしていきます。
「選択したフットプリントを見る」アイコンをクリックすると、プレビュー画面が出ますので、選択に迷ったら参考にします。
真ん中にある、回路図上の部品をクリックして、上にあるICのアイコンを画面のようにしておくと、ある程度自動で絞り込んでくれます。
一番右端の名前で絞り込みアイコンを有効化して、隣のテキストボックスにキーワード(サイズとか)をいれて絞るこむこともできます。
ここでも、ズバリのものがない場合、プリント基板はようは実装する穴が開けばいいわけなので、ヘッダピンを割り当てておくと良いです。 - 右のリストには、サイズや種類が記載されています。例えばSMDだと表面実装、Horizonalだと横配置などです。
これらも選択するうえでのヒントになります。 - ここでは、こんな感じで対応付けしてみました。
- では、この対応付けと配線情報をプリント基板側へ渡すためのネットリストを作成します。「ネットリストを作成」ボタンをクリックします。
- いろいろ出力形式が選択できますが、ここでは次のプリント基板作成で使用するPcbnewへ渡すため、それを選択しネットリストを生成ボタンをクリックします。
- ではプリント基板作成の為、Pcbnewを起動します。
Counter: 928,
today: 4,
yesterday: 0
このページの参照回数は、928です。